































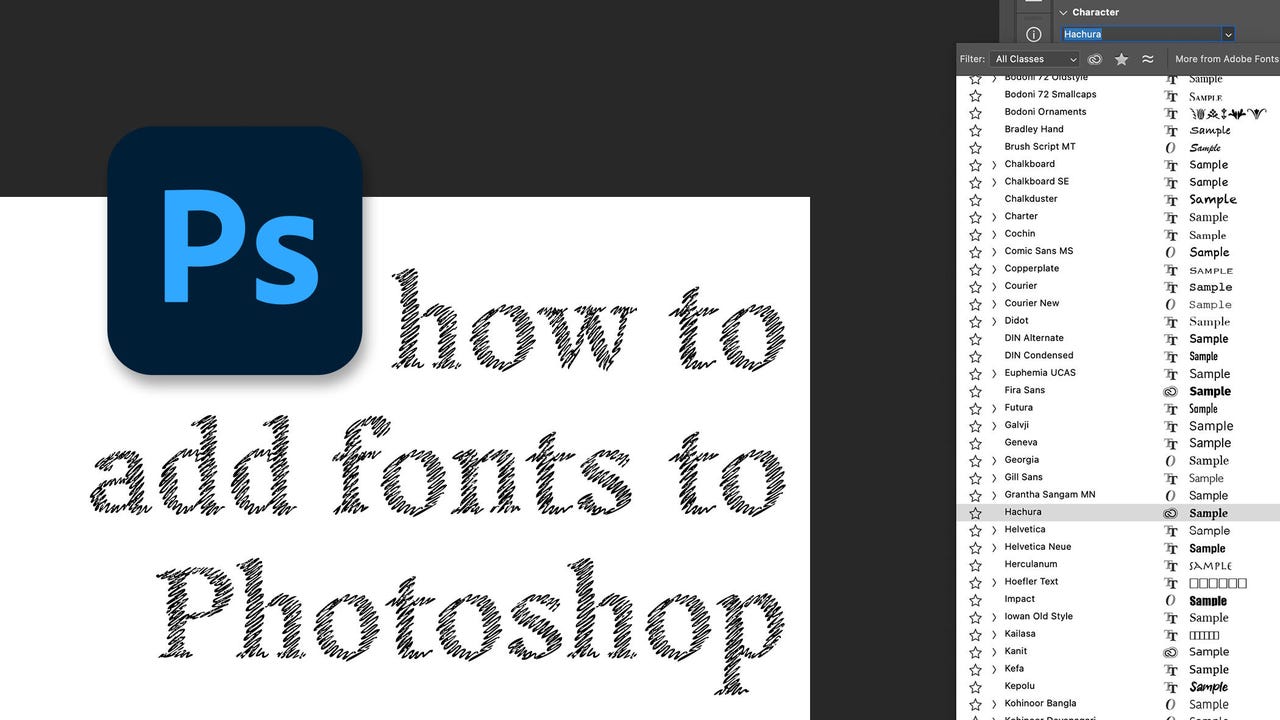 Image: Maria Diaz / ZDNet
Image: Maria Diaz / ZDNet Ever scrolled through all your fonts and simply cannot find the right one for your work? When creating a visual project, finding the right font is key to what you want to convey with your design. Nobody uses Comic Sans unless they don't want to be taken seriously, for example. And you may remember how Times New Roman was the go-to for compositions and Arial was the default for website creators.
But with unlimited fonts available online, it's only a matter of time before you find yourself wanting to add new options to your repertoire.
There are two essential ways to add fonts to Photoshop, you can download and install fonts on your computer and use them on Photoshop or you can go through your Creative Cloud account and add them through Adobe fonts. We'll cover both methods here.
This is probably the best method because you can do it without needing to log in to your Creative Cloud account, it's free, and you'll have the font at your disposal to use for any other programs where fonts are used, not just Photoshop.
Dafont.com and 1001Fonts are just a couple of examples of where to download free fonts
I cannot stress this enough: always choose a reputable website to download files from. I've used Dafont for over a decade now, but there are many others you can use like Envato, 1001Fonts, Google Fonts, Creative Market, and many more.
I'll be choosing "Somebody Else" to add to Photoshop. If you want to view the font family, click on the name of it to the left. To download the font, click Download to the right.
Find font in Downloads
Image: Maria Diaz / ZDNetYour new font will be in a compressed file in your Downloads folder. Once you locate it, double-click it to open and find the actual font files inside.
Unzipped font file
Image: Maria Diaz / ZDNetFonts typically come in either TTF or OTF file formats. Both can be installed in Windows or Mac after download. TTF or TrueType font files are an older format and are what you've probably seen more often if you're used to working with fonts. OTF or OpenType font files are a newer format with more scalable options, but for the average user, both files are equally usable.
When you double-click on the font file, a new window will come up
Image: Maria Diaz / ZDNetWhen you double-click on the font file in your Downloads folder, a new window appears where you can preview the font and then click on the Install Font button.
After installation, your new font will be visible on your computer.
You can easily find the new font in Photoshop
Image: Maria Diaz / ZDNetOnce your font is installed, it's ready to use right away. Just open up Photoshop and find your new font using the text tool.
Because you downloaded and installed a font on your computer, you can now use it in Photoshop or wherever you can use fonts. This includes Pages, Word, Excel, etc.
Aside from downloading and installing fonts, you can also add fonts directly in Photoshop using your Adobe Creative Cloud account. Here's how:
Using the text tool in Photoshop, go to your fonts drop-down menu and click on the Creative Cloud icon to browse Adobe fonts.
Quickly search fonts with the filter options on the left
Image: Maria Diaz / ZDNetThis will open the Adobe fonts website where you can search for fonts that meet your criteria. I picked one named Hachura, the one in purple that reads "All that is solid melts into air".
Click on the toggle next to Activate Font to add it to Photoshop. This will immediately add it to Photoshop and it'll be ready to use right away.
Some useful information from Adobe, you can bypass this message in the future.
Image: Maria Diaz / ZDNetJust a useful message from Adobe once you activate your font.
The Adobe font added is immediately available in Photoshop using the text tool and will go with you wherever you log into your Creative Cloud account.
Many fonts are available for free use on many websites, just make sure to read the description before downloading them. Adobe fonts are free with a Creative Cloud subscription.
Fonts are licensed for different uses like personal and commercial use, or others are 100% free or obtained through donationware. When you're looking for a font to add to Photoshop, think about what you'll be using it for. If you're using it for personal use, you'll easily find many free fonts available. If you need a font for commercial use, though, make sure it is licensed for it or as public domain before using it.
 Горячие метки:
Горячие метки: