































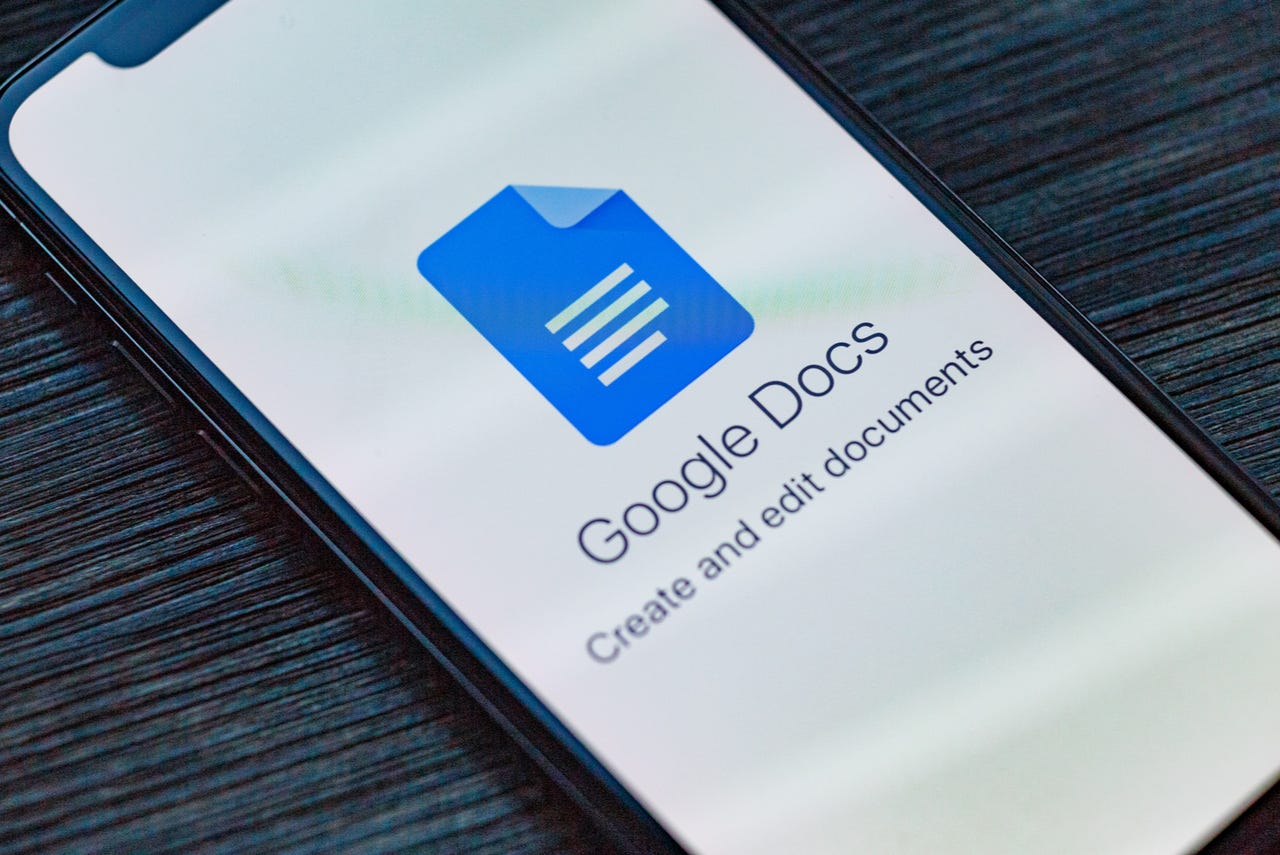 XanderSt -- Shutterstock
XanderSt -- Shutterstock I consider myself a Google Docs/Drive power user. I work in Drive between 8-9 hours a day, toiling away at words in hopes of combing them together such that things will either make perfect sense or create something of artistic value. To give you an idea of how much time I spend in Google Docs, Grammarly reported that I wrote over 5 million words during the 2021 calendar year.
So, yeah, I'm a frequent flyer.
For the most part, I tend to be okay with the default options found within Google Docs. But every so often, I need to expand or change a few things. Such is the case with adding fonts. It's not that I go crazy adding hundreds of fonts so that I can spend hours deciding on the perfectly formed characters for a document. That's mostly because what I'm writing is either published online or in book format, where fonts tend to be pretty standardized.
Every so often, however, I do run into a project that needs a bit more panache. Fortunately, Google makes it possible to add more fonts to be used in Google Docs.
Let me show you how it's done.
Also:Organize your Google Drive with these 5 tips
The only thing you'll need to make this work is a Google account. That's it. Let's get to the fonts.
The first thing you'll need to do is log into your Google account. You can do this from any web browser that supports Google Docs (which is most of them).
You can either do this from Google Docs or Google Drive. I prefer to start in Google Drive because it makes it easier to keep Drive organized. Either way you go, once you've created a new document, you're ready to add fonts.
Click the Font drop-down (Figure 1) from within your new document from within the standard toolbar.
Figure 1: The Font drop-down currently reads Arial.
Image: Jack WallenAt the top of the resulting pop-up menu (Figure 2), click More Fonts.
Figure 2: The Fonts pop-up menu is where you can add new fonts.
Image: Jack WallenIn the resulting pop-up window (Figure 3), scroll through until you find the fonts you want to add.
Figure 3: The Google Docs Fonts pop-up window.
Image: Jack WallenSelect as many fonts as you like. After making your selections, click OK, and your fonts will be added and are ready to select from the Fonts drop-down menu.
You don't have to do this on a doc-by-doc basis. Once you add a new font, it'll be available for all your documents.
And that's all there is to add some very nice fonts to Google docs. Although the default set of fonts is pretty good, you never know when you might find yourself in a situation where a document (or client) demands something a bit out of the ordinary. When that happens, you'll be ready for it.
 Горячие метки:
Горячие метки: