































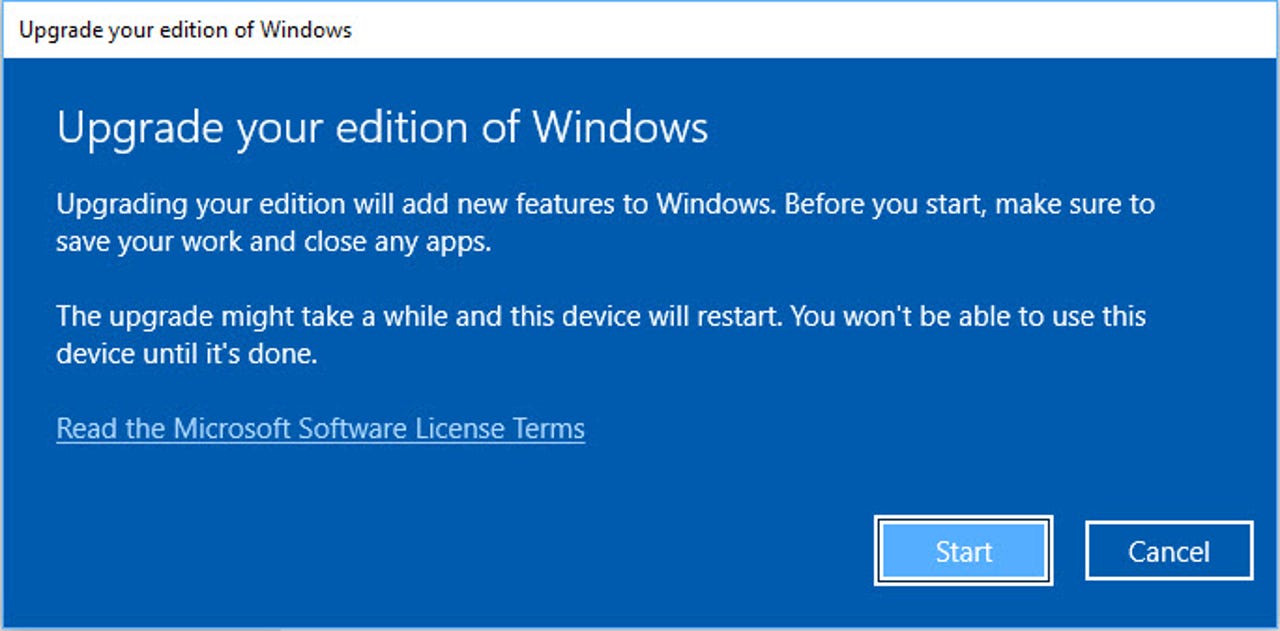
The upgrade from Home to Pro is quick and easy.
Screenshot by Ed BottIf you purchase a new PC with Windows 11 Home preinstalled, you might be able to get right to work. But for some demanding PC owners, this down-market edition doesn't have some essential features, like the ability to connect to a Windows domain-based network, or to manage disk encryption, or to create virtual machines.
Also: Yes, you can upgrade that old PC to Windows 11, even if Microsoft says no. These readers proved it
To get those features, you need to upgrade to Windows 11 Pro. (For a detailed list of Pro-only features, see "Here's the best way to upgrade to Windows 11 Pro, and why you should.") That's a pretty straightforward process, but if you're not careful, you can end up spending much more than you need to on the upgrade. And you can also find yourself having to do it all over again if you need to reinstall Windows.
In this article, I cover three common scenarios for upgrading from Windows 11 Home edition to Pro. It all starts with one essential ingredient.
If you've been building and upgrading PCs for a decade or more, it might be worth rummaging through your garage, storeroom, or email archives to see if you can locate a product key for Windows 10 Pro or Windows 11 Pro. (Yes, a product key for Windows 10 can be used to activate Windows 11 and vice-versa.)
Also: Microsoft will start charging for Windows 10 updates next year. Here's how much
One option that used to work is, alas, no longer available. Previously, you could reuse an old product key from Windows 7 Pro, Windows 7 Ultimate, or Windows 8/8.1 Pro to enable an upgrade from Windows 10/11 Home to Windows 10/11 Pro, potentially saving you the upgrade fee. Microsoft closed that loophole in September 2023 when it finally ended its free Windows 10 upgrade program.
If you purchased a retail copy of Windows 10 Pro and used it on an old PC that's since been retired, you can freely reuse the key that came with it. (OEM copies that were preinstalled on the PC when you bought it aren't transferable.) As an alternative, you can look for a discounted copy online. Microsoft's retail price forWindows 11 Pro is$199 , but you can find much bigger discounts without having to look far. I've seen discounted copies of Windows 11 Pro for sale right here on for as little as$20. Just be aware of the risk associated with "gray market" software.
Also: How to upgrade your 'incompatible' Windows 10 PC to Windows 11
If you want to skip the product key completely, you can pay Microsoft$99 for an upgrade directly from the Microsoft Store. A word of caution, though: That license is tied to the computer on which you upgrade and can't be transferred to a different device.
You only need to use that product key one time. After you complete the upgrade to Windows 11 Pro, a digital license is attached to the specific hardware you just upgraded. That digital license allows you to reinstall and automatically activate the Pro edition on that hardware anytime, without the need for a product key.
I've been testing upgrade/activation scenarios on a wide variety of hardware over the years to see how things work. Here's the scoop.
Let's say you buy a new PC with Windows 11 Home installed by the OEM. Some vendors offer an upgrade option as part of the purchase, but many PCs sold in the retail channel are preloaded with the Home edition, for the simple reason that it costs less.
Also: What is a TPM, and why does Windows 11 require one?
You might also qualify for this scenario if you took advantage of the free Windows 10 upgrade offer on a PC that was originally running a Home edition of Windows 7 or Windows 8.x and then upgraded it to Windows 11.
In either case, the upgrade takes just a few minutes.
In Windows 11, start by going to Settings > System > Activation. That opens the page shown here. Confirm that your system is properly activated. If it's not, you'll want to stop and deal with that issue before you proceed.
The Pro upgrade no longer accepts product keys from older versions, but a Windows 10 Pro key can be used with Windows 11 and vice-versa.
Screenshot by Ed BottClick the arrow to the right of the "Upgrade your edition of Windows" heading to expand that section. Locate your product key for Windows 10 Pro or Windows 11 Pro, click the "Change product key" button and enter that 25-character key here.
Note: If you don't have a Pro product key and you want to upgrade immediately, click "Open store"; there, you'll have the option to purchase an upgrade for$99. Just be aware, as mentioned earlier, that the upgrade will be locked to the machine on which you make the purchase and cannot be transferred.
Enter a product key here and then follow the prompts.
Screenshot by Ed BottAfter entering the product key, follow the prompts to perform the upgrade.
You'll see a succession of progress screens and your system will restart. After the upgrade completes, you should see a Success notification. Go to Settings > System > Activation again to confirm that you're now running Windows 11 Pro and that activation was successful.
After you've successfully performed a Home-to-Pro upgrade, you can file that product key away. Your upgrade is now a digital license, attached to your unique hardware.
If you perform a reinstallation of Windows, Microsoft's activation servers will recognize and activate Windows automatically -- I've tested the process personally on hundreds of physical and virtual systems of systems over the years and can confirm it works.
To install a clean copy of Windows on a PC that already has a digital license for Windows 10/11 Pro, you need to boot from a USB flash drive that contains the Windows setup files. When you see the option to enter a product key, choose "I don't have a product key."
If your PC already has a Pro license, don't enter a product key when reinstalling.
As part of the installation process, Windows Setup will display a list of available editions. Be sure to choose Windows Windows 11 Pro as the edition to install. Don't choose any of the options whose names end with the letter N, and don't choose Windows Pro for Workstations.
Also: The best laptops: Expert tested and reviewed
Follow all the prompts to complete the installation and go through the Out of Box Experience to sign in for the first time on the newly installed operating system.
After setup is complete, sign in and check the activation status (Settings > System > Activation). Assuming you didn't make major hardware changes, Microsoft's servers will recognize the hardware and you should see a notice that the system is activated with a digital license. If the system isn't properly activated, click Troubleshoot to see if you can resolve the issue.
The one gotcha in this series of scenarios comes when you have a system that includes digital licenses for both Home and Pro editions, as is the case on a PC you purchased with Windows Home edition preinstalled and then upgraded with a Pro product key.
In that scenario, you might inadvertently restore the original Home edition. That has happened to me multiple times during the course of testing Windows installations and upgrades. Recently, for example, I used a recovery image to reinstall Windows 11 on a Microsoft Surface Pro that had originally shipped with Windows 11 Home and had been upgraded to Windows 11 Pro.
Also: How to screen record in Windows 10 or 11
If that happens to you, don't bother searching for the product key you used to upgrade.
Instead, use Microsoft's generic product key to force the upgrade and follow the steps below.
Go to Settings > System > Activation and check the currently installed edition and activation status. If you see a properly activated copy of Windows 11 Home, expand the "Upgrade your edition of Windows" section and click "Change product key."
Enter the following product key:
VK7JG-NPHTM-C97JM-9MPGT-3V66T
This generic product key is intended specifically to change editions on PCs that have a properly activated copy of Windows 11 Pro. It's not magical, though. If your hardware doesn't already have a Pro license, you'll get an activation error and you'll need to supply a proper product key or pay for an upgrade.
Follow the prompts and restart to complete the upgrade.
Because you previously upgraded to Pro on this hardware, Microsoft's activation servers will recognize the digital license and activate your newly installed copy.
The biggest difference between Windows Home and Pro editions is support for advanced business features. For day-to-day work, there's little difference between the two editions, which have the same user interface and manage files and apps identically.
Windows Pro edition adds the following features that are not available with Home edition: Domain Join, Hyper-V, BitLocker, Microsoft Update for Business, Remote Desktop Server, and Assigned Access features. You can find a detailed comparison onMicrosoft's website .
That depends. If you want the option to connect to business networks, or to encrypt all files on all drives using BitLocker Drive Encryption, then consider going Pro. Likewise, the Pro edition offers the ability to defer monthly updates using Group Policy and includes access to Hyper-V virtualization and the incredibly useful Windows Sandbox feature.
However, if you're just using your PC for routine tasks at home or in a small office and you don't need those advanced features, the Home edition should work for you just fine. Be sure to sign in with a Microsoft account to ensure that the system drive is encrypted and the Bitlocker Recovery key is properly backed up to the cloud.
A clean install removes a previous software installation and installs a new copy with default settings.
This article was originally published on December 23, 2015 and updated many times since. It was last updated September 13, 2024.
 Горячие метки:
Технологии и оборудование
Услуги и программное обеспечение
3. Операционные системы
Горячие метки:
Технологии и оборудование
Услуги и программное обеспечение
3. Операционные системы