































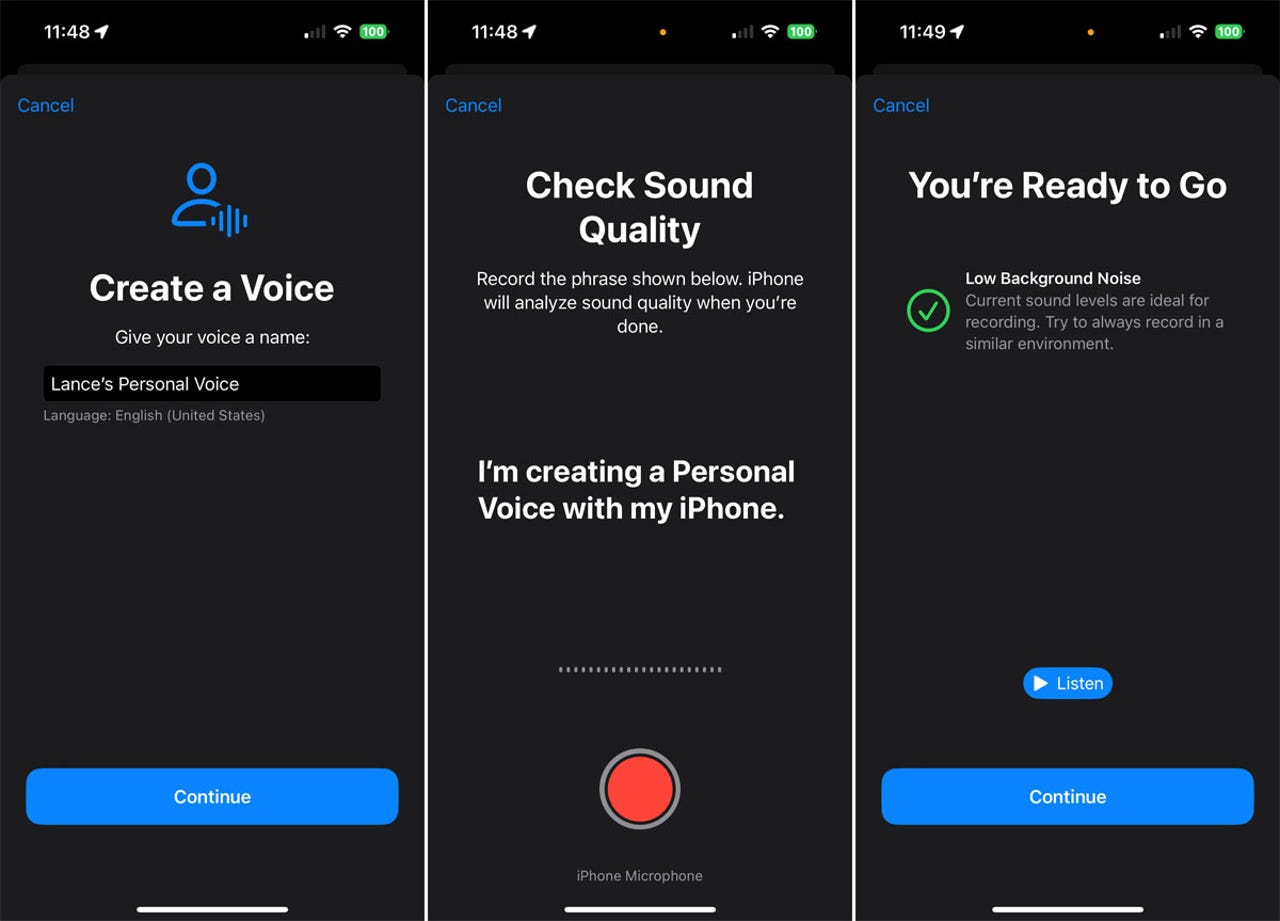 screenshot by Lance Whitney
screenshot by Lance Whitney You're on a video or voice call but have a bad cough, sore throat, or other condition that makes it difficult to speak. How about using a synthesized voice of yourself instead? Yep, you can now do that via the right iPhone and iOS version.
With Apple's new Personal Voice feature, you're able to record your own voice in full by speaking 150 different phrases. After the recording is saved, you can enable the new Live Speech option to speak whatever you type using your new voice.
Also: iOS 17.1.2: A seemingly boring iPhone update you need to install now
The voice itself does have a synthetic quality to it, so it's not likely to trick anyone into believing that this is actually you speaking. Rather, the goal is to offer a voice that mimics your own for times when you're unable to speak yourself.
Personal Voice works with FaceTime calls, phone calls, and certain types of communication apps. However, the feature is supported only on the iPhone 12 or later and requires iOS 17 or higher.
You can also create your personal voice using certain model iPads with iPadOS 17 or higher and certain model Macs with macOS Sonoma 14 or higher. Otherwise, you're able to sync the recording you make on your iPhone to your iPad, Mac, and Apple Watch.
Here, I'll cover the process for creating the voice on an iPhone 12 or later, but the steps are similar for a compatible iPad and Mac.
To make sure your phone is running iOS 17 or higher, go to Settings, select General, and then tap Software Updates. You'll be told that your device is up to date or prompted to download and install the latest update.
On your iPhone, go to Settings and select Accessibility. Swipe down to the section for Speech and tap the option for Personal Voice. The next screen offers two settings. Turn on the switch for Share Across Devices if you wish to share the recording you make on your iPhone with other iCloud-enabled devices, such as your iPad or Mac. Turn on the switch for Allow Apps to Request to Use if you want apps that are compatible with Personal Voice to request access.
Tap the option for Create a Personal Voice. The next screen explains how the process works, breaking the news that you'll have to record 150 different phrases, a process that might take around 15 minutes. Be sure you have enough time (and patience) to complete this. Don't panic, though. You can always start recording phrases, stop, and then pick up where you left off at another time. Tap Continue. The next screen gets you ready by advising you to find a quiet place, speak naturally, and take your time. Tap Continue.
Confirm or change the name assigned to your voice and tap Continue. At the next screen, tap the red record button and say the phrase displayed on the screen. The next screen will tell you if the conditions are ripe for recording. If so, tap Continue to proceed.
Tap the record button and say the phrase shown on the screen. The next phrase then automatically appears. Continue with each new phrase. If you make a mistake with any phrase, tap the Rewind button at the top to go back. Then tap the record button and try again.
By default, the Personal Voice recording process takes you to each new phrase without you having to keep tapping the record button. If you wish to stop after each phrase and tap the record button to continue with the next phrase, tap the Continuous Recording option at the bottom and change it to Stop at Each Phrase. Otherwise, continue recording.
To take a break at any point, tap Done at the top. When you're ready to resume, make sure the screen for your personal voice appears. Tap Continue Recording. Tap the record button to record the next phrase. A countdown will tell you how many phrases are left for you to record.
Continue recording each phrase until you've finished all 150 of them. At the end, the screen tells you that you're done recording. Tap Continue.
The next screen prompts you to create your personal voice, telling you that the voice will be generated only while your phone is locked and charging. Tap OK. The tool then starts preparing your personal voice, displaying a percentage countdown. This process can take quite a while, so you'll want to set aside a time when you don't need to use your phone.
Check your phone periodically to view the percentage countdown. When the countdown no longer appears, then your voice is ready to be used.
Next, you need to enable the Live Speech option. Return to Settings and select Accessibility. Swipe down to the section for Speech and tap Live Speech. Turn on the switch for Live Speech. Tap the current voice listed for your language and change it to your new personal voice.
If you selected the option to share your voice across devices, you can also use it on your iPad, your Mac, and even your Apple Watch. To set this up on an iPad, go to Settings and select Accessibility. In the Speech section, tap Live Speech. Turn on the switch for Live Speech, tap the voice listed under Voices, and change it to your personal voice.
To use the voice you created on your Mac, click the Apple icon, select System Settings. Go to Accessibility and select Live Speech. Turn on the switch for Live Speech and then change the voice to your personal one.
On an Apple Watch, go to Settings and select Accessibility. Swipe down the screen to the Speech section, tap the option for Live Speech, and then turn on the Live Speech switch. Tap the current voice listed under Voices and change it to your personal voice.
After enabling Live Speech on any supported device, launch a FaceTime call or regular phone call. On an iPhone or iPad, triple tap the side button, select Live Speech, type the text you want spoken, and then tap Send. On a Mac, type the text in the Type to Speak field and then click the Send button. On an Apple Watch, triple-click the Digital Crown, enter the text to be spoken aloud, and tap Send.
Your typed text is then spoken in your personal voice, heard by both you and the person or people on the other end. Continue typing the words you want spoken until the call ends.
Remember to turn off Live Speech when you no longer need it. Go back to Settings, select Accessibility, and tap Live Speech. Turn off its switch.
To manage your personal voice on your iPhone, go back to Settings, select Accessibility, and tap Personal Voice. You're able to create multiple voices if you wish. Tap the link for Create a Personal Voice and follow the steps to record and create a new voice. Next, tap your existing personal voice. You can now change the name, export the files used to create the voice, or delete the voice entirely.
 Горячие метки:
Технологии и оборудование
Услуги и программное обеспечение
3. Операционные системы
Горячие метки:
Технологии и оборудование
Услуги и программное обеспечение
3. Операционные системы