































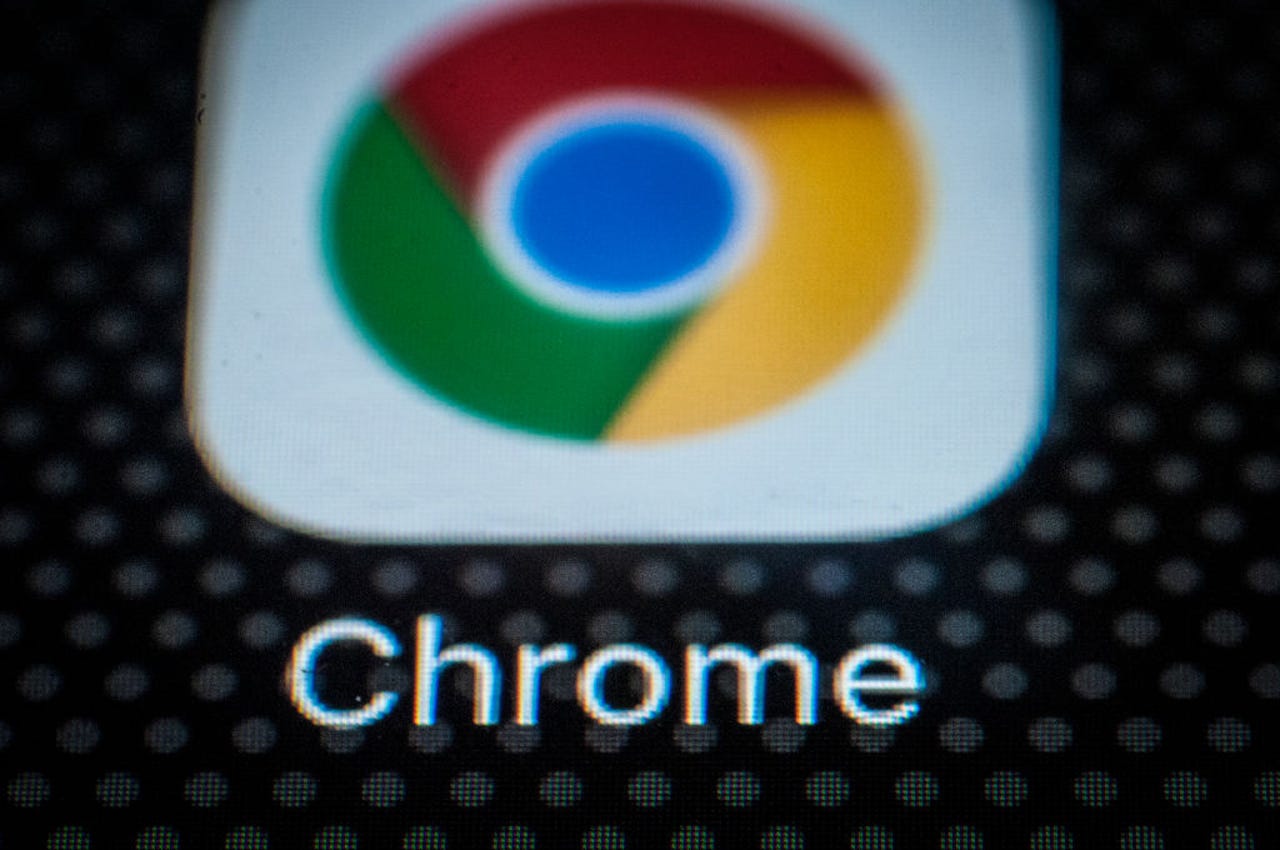
Google Chrome gets better -- a lot better.
NurPhoto/Getty ImagesGoogle has finally rolled out to the mainstream Memory Saver and Energy Saver features into the Chrome browser for Windows, MacOS, and ChromeOS.
These features are rolling out to everyone in the latest Chrome 110 update. I've been using these features since they were rolled out as experimental features in Chrome 108, and I have to say that I'm impressed by the improvements they bring.
But I'm hearing from several users who aren't seeing the settings for these features.
Also: If you use Google Chrome, you need to install this feature now
Don't worry, here's how to switch them on.
You can check which version you are on by going to the browser's settings and choosing About Chrome, or by typing the following into the address bar and pressing Enter:
chrome://settings/help
If you are not yet running version 110 or higher, you need to update (which you can do from the screen that gives you the version information).
One rub here is that Google is dropping support for Windows 7 and Windows 8 with this release, so if you're still using these aging operating systems, you don't get this update.
This version of Chrome -- Chrome 110 -- is up to date.
Screenshot by Adrian Kingsley-Hughes/Click on the three dots, then Settings, and look for Performance in the left-hand column.
If it's there, you're good.
Also: 3 Google Chrome extensions to boost productivity that I'd never heard of before
Note that the Battery Saver feature only shows up on laptops.
If it's not there, read on.
OK, still not seeing Performance or the Memory Saver and Battery Saver in Settings?
After making these changes, you'll need to relaunch the browser (you can click on the button that will appear at the bottom on the page to do this).
These are the settings that need to be changed to Enabled.
Screenshot by Adrian Kingsley-Hughes/After the browser fires back up, go back into Chrome's Settings. You should see Performance and the settings you just enabled in there.
Also: These 3 free Google Google Chrome extensions can save you time
Also, check that the settings are enabled. If not, you can flip the toggle to switch them on.
Memory Saver and Battery Saver settings in Google Chrome.
Screenshot by Adrian Kingsley-Hughes/ Горячие метки:
Услуги и программное обеспечение
Горячие метки:
Услуги и программное обеспечение