































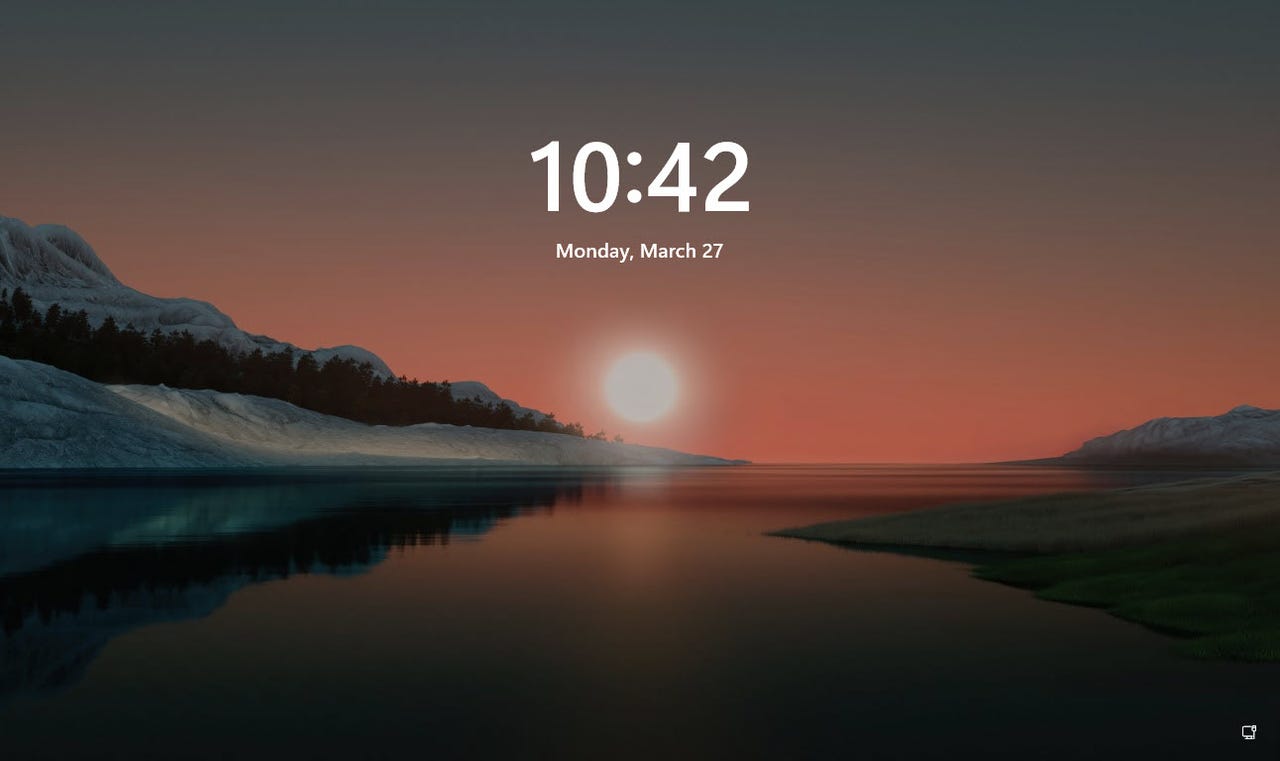
Dynamic Lock will automatically place Windows in Lock mode if you leave the scene with your smartphone.
Screenshot by Lance Whitney/Windows 10 and 11 both offer a Dynamic Lock feature that can automatically put your PC into lock mode. To pull off this trick, first pair your smartphone with Windows. Then, just walk away with your smartphone in hand or pocket.
When your PC detects that your phone is no longer around, Windows transitions to lock mode and stays there until you return and sign back in.
Also: You can now send and receive iMessages on Windows now. Here's how
The feature works the same in Windows 10 and 11. Let's see how this plays out.
Dynamic Lock uses Bluetooth to communicate between your computer and smartphone, so the first step is to make sure Bluetooth is enabled on both devices. In Windows 10, go toSettings > Devices > Bluetooth & other devicesand confirm that Bluetooth is on. In Windows 11, head toSettings > Bluetooth & devicesand do the same.
Turn on the switch for Bluetooth.
Screenshot by Lance Whitney/On an iPhone, go toSettings > Bluetoothand turn on the switch for Bluetooth.
On an Android phone, just swipe down from the top of the screen to access the quick settings menu and tap the Bluetooth icon to turn it on.
Turn on Bluetooth on your iPhone or Android phone.
Screenshot by Lance Whitney/The next step is to pair your phone with Windows, a process that differs between an iPhone and an Android device.
To pair your iPhone in Windows 10, go toSettings > Devices > Bluetooth & other devicesand clickAdd Bluetooth or other device. Select Bluetooth, and your computer will search for nearby devices.
The iPhone pairing process is basically the same in Windows 11. Go to Settings > Bluetooth & devices on your computer and click the Add device button. Select Bluetooth from the popup window.
To pair your Android phone with Windows 10, go to Settings > Devices > Bluetooth & other devices on your PC and click Add Bluetooth or other device. Select Bluetooth, and your computer will search for nearby devices. On your Android phone, go to Settings and look for a category called Connections or Connected Devices. Tap the button for Pair new device.
Also: How to link your Android phone to your Windows 11 PC
The name of your Android phone should then appear in the list. Click its name to start the pairing. A PIN pops up. Tap OK on your phone and Connect on your PC to connect the two. Your phone appears in the list of items paired with your PC.
To pair your Android device with Windows 11, go to Settings > Bluetooth & devices on your PC, click Add device, and select Bluetooth. On your Android phone, go to Settings and then Connections or Connected Devices.
Also: How to uninstall Windows 11 on your PC
Tap the button for Pair new device. Select your Android phone in the list to pair it with your PC. After the PIN pops up, tap OK on your phone and Connect on your PC to pair the two.
Choose Bluetooth to add your phone to Windows.
Screenshot by Lance Whitney/In Windows 10, head to the Bluetooth settings screen on your iPhone and select your Windows PC under Other Devices. Your iPhone appears in the Bluetooth list on your PC. Click the entry to pair it with your computer. A PIN pops up to be used for pairing. Tap Pair on your iPhone and click Connect on your PC. Click Done on your PC, and your iPhone shows up in the list of items connected to Windows.
In Windows 11, segue to the Bluetooth settings screen on your iPhone. Select your Windows PC under Other Devices. Choose your iPhone in the Bluetooth list on your computer to pair it.
Also: How to transfer photos from your iPhone to your Windows PC
The PIN pops up. Tap Pair on your iPhone and Connect on your PC to pair the two devices and then allow the pairing. Your iPhone appears as a connected device.
Confirm the PIN on your PC and phone.
Screenshot by Lance Whitney/After your phone is paired with Windows 10 or 11, go to Accounts > Sign-in options on your computer. Scroll to the bottom of the Sign-in options page to the section for Dynamic Lock. Check the box that says Allow Windows to automatically lock your device when you're away. The name of your paired device should appear under this option, indicating that Dynamic Lock is now good to go.
Turn on Dynamic Lock.
Screenshot by Lance Whitney/To test Dynamic Lock, make sure Windows is unlocked. Walk away from your PC with your phone. How far do you need to travel? Bluetooth's signal range varies based on its version. For example, Bluetooth version 4.x has a range of 200 feet, while Bluetooth 5.x can go as far as 800 feet. But walls, furniture, and other physical items will block or interfere with the signal. For my testing, I went as far as I could in my home.
Also: How to change your Android device name to simplify Bluetooth connectivity
Assuming you've trekked far enough, return to your computer and hopefully you'll find Windows in Lock mode. To sign back in, just dismiss the Lock screen and enter your PIN or use your face or fingerprint if one of those Windows Hello methods is enabled.
In my testing, I was able to get my Windows 10 desktop and Windows 11 laptop to all jump into Lock mode when I traveled far enough with an iPhone or an Android phone. For that reason, this can be a great way to automatically lock your computer and get some exercise to boot.
 Горячие метки:
Услуги и программное обеспечение
3. Операционные системы
3. Окна
Горячие метки:
Услуги и программное обеспечение
3. Операционные системы
3. Окна