































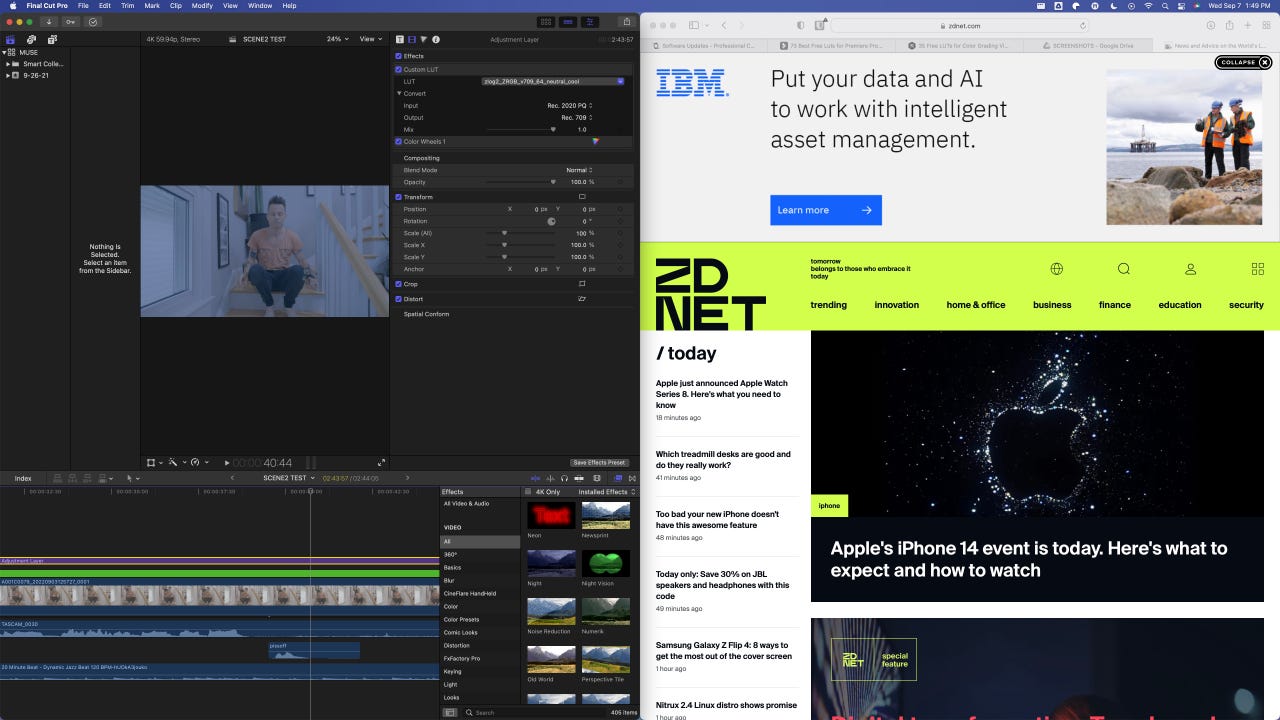 Jack Wallen/
Jack Wallen/ One of the most important aspects of a desktop for me is efficiency. I need an OS that makes it easy for me to work with multiple windows open in such a way that is effortless and painless. The MacOS desktop is an outstanding option for users of all types. It's elegant, simple to use, and rock solid.
Also: The best Macs: Which is right for you?
However, there's always been one glaring issue I've had with the MacOS UI and that is the sad attempt at window snapping it offers. Out of the box, not only is window snapping limited, it's awkward to use. That's why I set out to find a solution that not only made it easier but offered true window snapping for MacOS.
Window snapping makes it possible for you to drag a window to the edge of your display (right, left, top, or bottom) and the window will automatically snap to that edge so it only takes up a certain area of the display. For example:
Most good window managers allow for the customization of snapping actions. Unfortunately, MacOS default only allows you (through a cumbersome window button action) to snap right or left.
Also: Apple just quietly future-proofed last year's 13-inch MacBook Air, and it's a big deal
Thankfully, there's a very handy app that allows you to add more traditional window snapping to MacOS. That app is called Rectangle. The app works on both Intel and Apple Silicon devices.
One thing to keep in mind, however, is that if you use both Rectangle for window snapping and Stage Manager, you won't get full-screen resizing that should be presented when dragging a window to the top edge. Instead, the window will resize to take up the full display, minus the space required for the Stage Manager icons. You still get window snapping, but Stage Manager blocks full-sized windows on the display.
What you'll need:The only thing you'll need for this is a MacOS device, such as a MacBook Pro/Air or an iMac.
Open your default web browser and point it to the Rectangle GitHub page. Download the app from there.
When the file has finished downloading, double-click on it to open the installer window. With the installer window open, drag the Rectangle icon into the Applications folder.
Installing Rectangle on macOS Monterey.
Jack Wallen/Open Launchpad and type Rectangle. Click on the launcher to open the Rectangle application. When prompted, click Open to allow the running of the app.
For Rectangle to function properly, you must give the app the proper permissions. When the app opens, you'll be prompted to click Open System Preferences.
The first window you'll see when you initially open Rectangle.
Jack Wallen/When the System Preferences app opens, click the lock icon in the lower left corner and type your user password. With Security & Privacy unlocked, click the checkbox associated with Rectangle and then, in the resulting popup window, click Recommended and then close the System Preferences window (you can also close out the Rectangle installer at this point).
Giving Rectangle the necessary permissions to function properly.
Jack Wallen/After giving the app the proper permissions, the Rectangle configuration window will open, where you can configure each shortcut exactly how you like it.
Configure Rectangle to your liking here.
Jack Wallen/After configuring the app, close out the Settings window and you can now drag open windows to the edges or corners to snap them in place. Thisis exponentially easier than having to remember convoluted keyboard shortcuts or the awkward title bar button.
Also: This $75 dock turns your Mac Mini into a Mac Studio (sort of)
So far, Rectangle has proven to be the simplest method of snapping windows in MacOS that I've found. Kudos to the developer for creating the app. And remember, if you enjoy using Rectangle, consider offering a donation to the developer.
Enjoy that newfound window snapping on your MacOS devices.
 Горячие метки:
Услуги и программное обеспечение
3. Операционные системы
Mac OS OS
Горячие метки:
Услуги и программное обеспечение
3. Операционные системы
Mac OS OS