































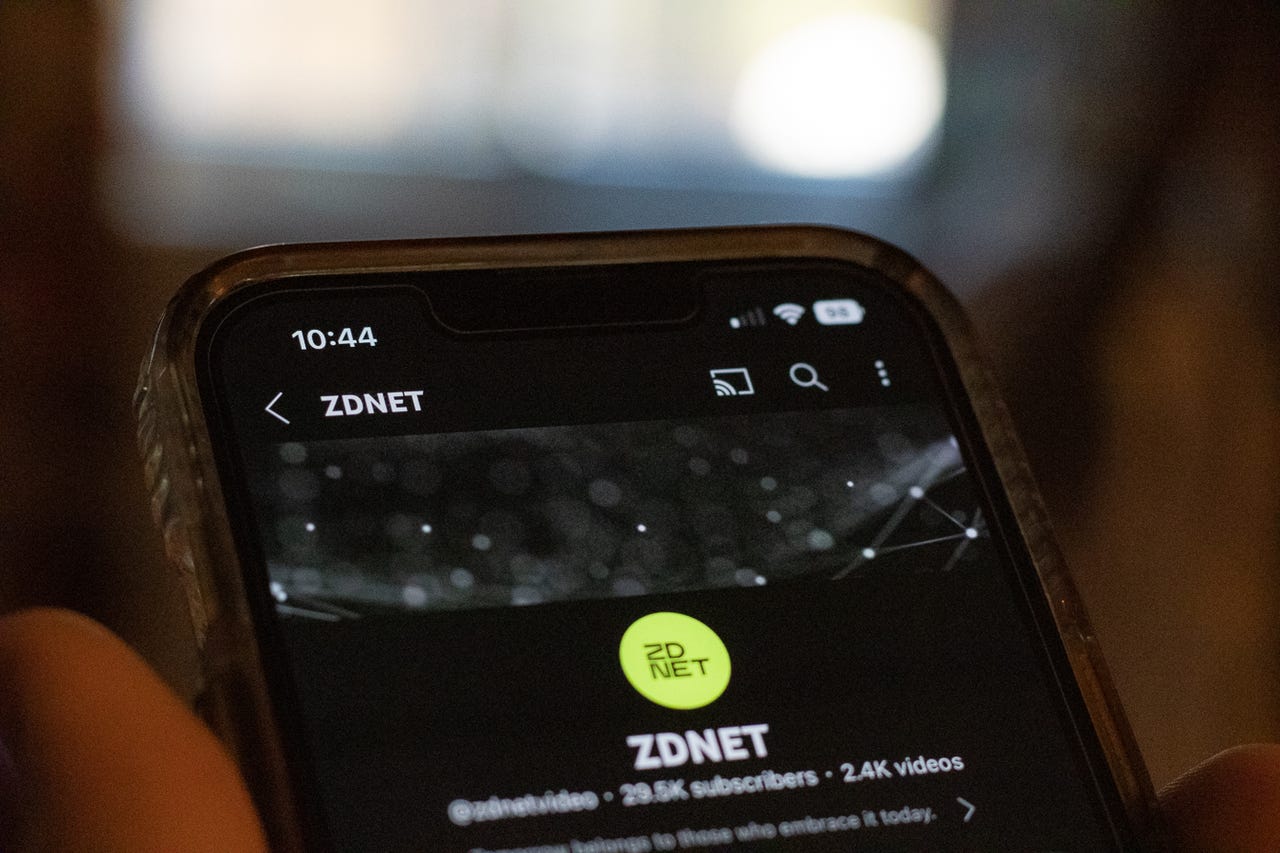 Josh Slate/
Josh Slate/ Once upon a time, you had two choices when it came to having an app on your iPhone's home screens: you could keep it installed and leave it there, or you could completely uninstall it to get rid of it. That is, unless it was one of Apple's first-party offerings, in which case you were stuck with it whether you ever planned to use it or not.
Also: Can someone tell if I block their number?
Luckily, Apple eventually realized that it should let its iPhone owners decide what they wanted on their home screens. Not only can you now hide infrequently-used apps, but you can even remove first-party Apple apps you'll never use from your precious home screen pages -- although you still can't uninstall them completely.
Despite how easy it is to do this, many users remain unaware it's even an option. Let us show you how to quickly and easily hide apps from your iPhone's home screen without uninstalling them.
Find the app you want to hide, press it and hold it until you get the tactile cue your iPhone provides for long-press actions. This will produce a pop-out menu with a bunch of options, which will vary depending on the app in question. The option you need is the only one in red: Remove App. Tap it.
The options below the darker Gray divider will vary between apps, but those above it will stay the same. You only need to worry about the one in red.
Michael Gariffo/Remove app is the same function you can use to completely uninstall an app. However, we're just focused on hiding the app while keeping it installed, so you'll instead want to tap Remove from Home Screen.
Also: How to make folders on iPhone
This will leave the app in question installed on your iPhone but will remove its icon from your home screen or any folders located on your home screens. We'll show you how to find the app and add it back to your home screen below.
You can also delete the app from here. But, our goal is to keep it around so we can still use it quickly.
Michael Gariffo/If you're looking to hide several apps, there's a slightly faster way to do it and it's the same method you'd use to move around apps. The quickest way to enter the mode we need is to press and hold on any blank part of any home screen page.
This will set your apps to jiggling in an animation that's been around since the olden days of iOS. It will also add a circular - icon to the top left corner of each. Find the first app you want to hide and tap the - on it.
Ahh yes, the familiar vision of jiggling apps...
Michael Gariffo/This will produce the same dialogue seen in Step 2 of Method 1. Just like in that method, you'll want to tap Remove from Home Screen to hide the app. Once it's removed, you'll be returned to the home screen with the apps still jiggling. Repeat the same process of tapping the - and Remove from Home Screen for each app you want to remove.
When you're done, you can exit this app editing mode by either clicking your home button (for iPhone models with a physical home button) or swiping up from the bottom of your display (for iPhone models without a physical home button).
Whether you use Method 1 or Method 2, the confirmation dialogue is the same
Michael Gariffo/Since the whole point of hiding an app, instead of uninstalling it, is to have it around when you need it, it's important to learn how to find it and bring it back to your home screen.
The App Library can be found by swiping all the way to the right, through and past all of your home screen pages. You'll know you've found it when you see a list of apps, without names, organized into squares with a search bar at the top that helpfully read "App Library."
All of your installed apps will always be available in this section, regardless of whether or not they're hidden.
Michael Gariffo/There are multiple ways to do this. You can browse the categories you're immediately presented with. But, it is usually faster to just tap the App Library search bar at the top. Doing this will show you an alphabetized list (seen above) of all of your installed apps, including any hidden ones.
You can either begin typing in the name of the app you're looking for until iOS surfaces it, or you can simply scroll through the list to find it. If you just need to use it once, you can tap it to open it from the App Library. If, however, you'd like to re-add it to a home screen for recurring use, proceed to step 3.
You can either scroll through or start typing to find your app.
Michael Gariffo/If you'd like to return a hidden app to your home screen, press and hold on the app icon itself, not the grey bar to its right. Doing this will create another pop-out menu with an Add to Home Screen option. Tapping this will drop the app back into the first open slot on your earliest home screen page. Alternatively, you can also tap, hold, and drag the app icon, which will let you place it in a specific spot of your choosing.
It's similar to the pop-out menu to hide apps, but now we're unhiding them.
Michael Gariffo/This depends on a few factors:
Yes! The universal search bar -- found on the left-most screen, or by pulling down from the middle of any home screen page -- will still surface any apps you have installed, even if they're hidden.
Generally speaking, no. They still receive automatic updates (assuming you have them enabled), they still take up the same amount of storage space as if they were located on a home screen, and they still launch at the same speed they would if they weren't hidden.
Hiding apps really doesn't affect much aside from where you'll find the icon to access them. The apps themselves stay entirely unchanged.
 Горячие метки:
Услуги и программное обеспечение
3. Операционные системы
Ос для мобильных устройств
Горячие метки:
Услуги и программное обеспечение
3. Операционные системы
Ос для мобильных устройств