































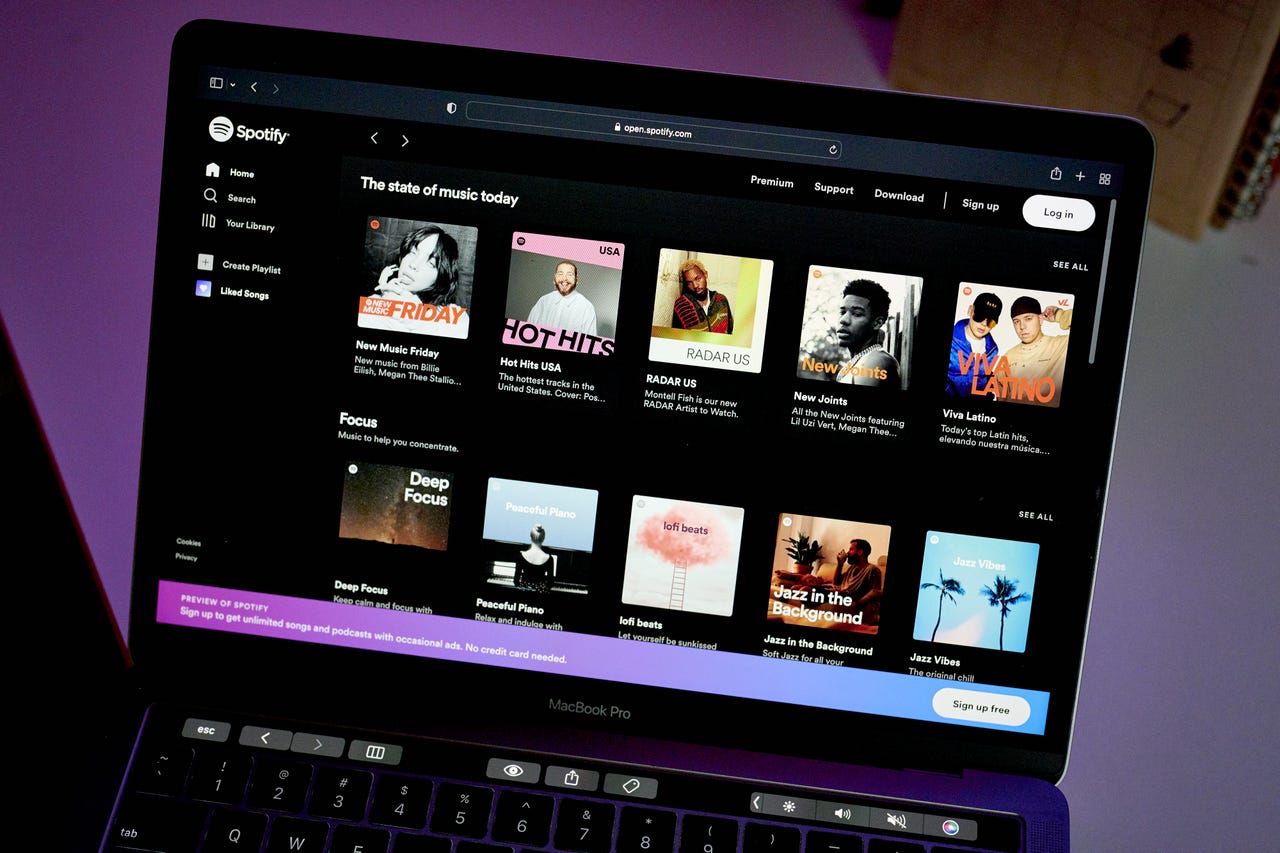 Gabby Jones/Bloomberg via Getty Images
Gabby Jones/Bloomberg via Getty Images If I'm not listening to vinyl, I'm listening to Spotify. And most often when I'm listening to Spotify, I'm looking for new music to buy (because supporting artists is important to me). When I do listen to Spotify, I prefer to have the sound spilling from my speakers to be at the highest quality possible.
Also: Love listening to records? This simple, sound-enhancing gadget is a must-have
I've already shown you how to make use of the Spotify EQ to improve the sound. The only caveat to that is if the audio isn't of the highest quality, the EQ is only capable of helping so much. Another thing to remember with the EQ is that, depending on how you adjust it, you might find the volume to be considerably lower than it was with the EQ disabled (which can be a problem for bone-conducting headphones).
Also: The best record players for your vinyl collection
By default, Spotify is set for Automatic audio quality for streaming music. It's also set to automatically adjust the quality. This second option is enabled for when your network connection slows down. So, if you have inconsistent network speeds, the Auto Adjust Quality option should probably remain enabled, otherwise you might find problems with music buffering or skipping. However, if your internet speeds are consistent, you can disable the option and opt for the highest-quality audio possible.
Let me show you how to set this option.
What you'll need:The only things you'll need are the Spotify app installed and a valid Spotify account. I'll demonstrate this on the desktop app. I wouldn't recommend configuring this option for the mobile app, as it could cause data overages and/or constantly buffering/skipping music as your connection speeds shift up and down.
The first thing to do is open Spotify. Once the app is open, locate and click your profile icon near the top right corner. From the drop-down menu, click Settings.
Spotify Settings can be accessed from the user profile drop-down.
Jack Wallen/Locate the Streaming Quality entry and, from that drop-down, select Very High. As I mentioned before, if your internet speeds aren't consistent, you should probably leave that at either Automatic or Normal.
Enable Very High streaming quality to get the best possible sound.
Jack Wallen/If your network speeds are consistently high, you can go ahead and disable Auto Adjust Quality by clicking the On/Off slider to the Off position. If your network speeds aren't exactly reliable, and you want to change the Streaming Quality to Very High, go ahead and leave the Auto Adjust Quality enabled, that way you'll get the best quality you can get, depending on the speed of your network connection.
Disable Auto Adjust Quality to ensure your streaming quality is always Very High.
Jack Wallen/Once you've taken care of these two settings, click Home and you can start enjoying a much-improved sound quality from your Spotify music. If you're using the mobile Spotify app, you can actually adjust the audio quality for both Wi-Fi Streaming and Cellular Streaming. I would recommend leaving Ceulluar Streaming at Automatic and (if the Wi-Fi networks you connect to are reliable) set Wi-Fi to Very High. Regardless of how you configure these settings on the mobile app, leave Auto Adjust Quality enabled, otherwise you could risk data overages.
And that's all there is to improve the quality of your Spotify listening experience. If you're an audiophile (or audiophile-adjacent), you'll appreciate the improved audio you'll get from this option.
Also: How to remove background noise in Audacity for better-sounding podcasts
From my experience, the change results in richer, fuller sound with more depth and space.
 Горячие метки:
Главная развлечения
Потоковое вещание и услуги
Горячие метки:
Главная развлечения
Потоковое вещание и услуги