































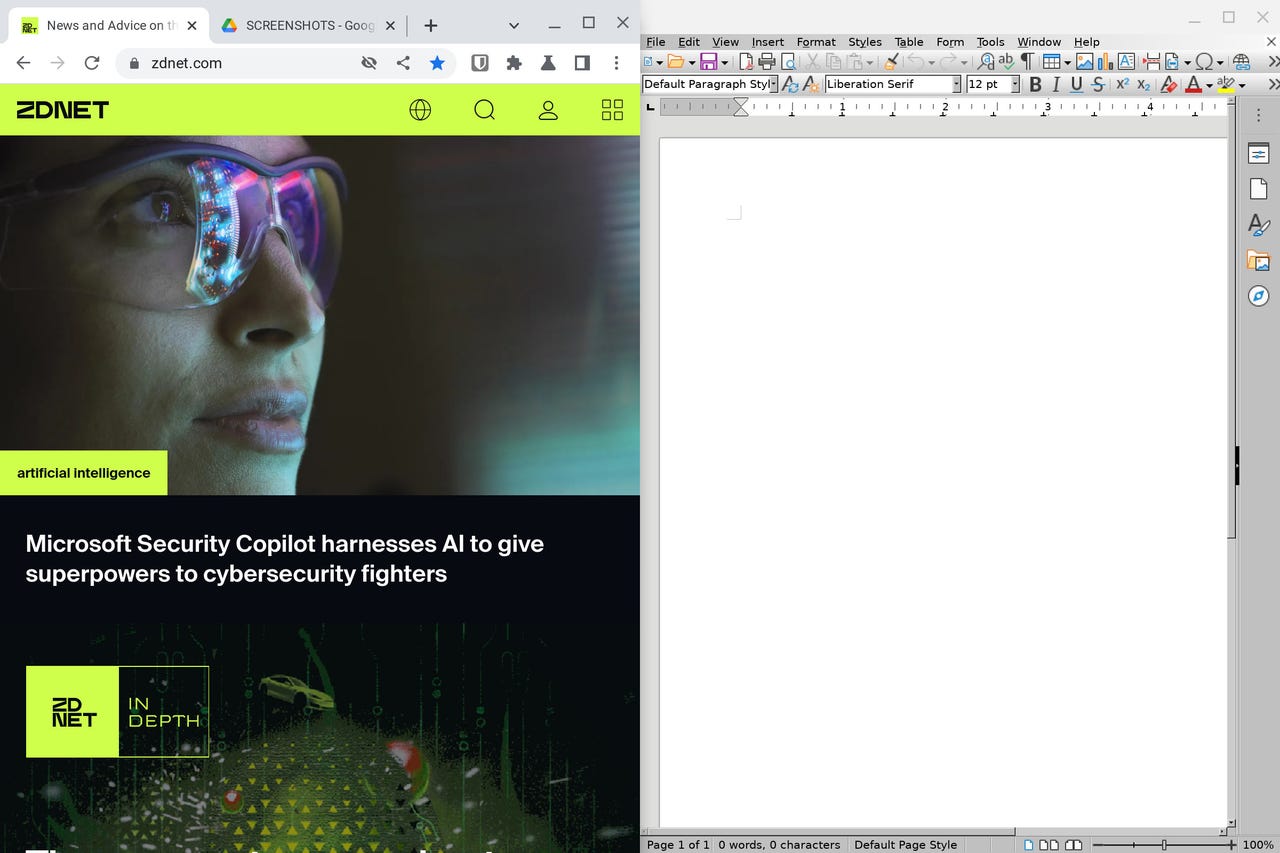
Chrome and LibreOffice have been snapped to the left and right halves of the screen.
Screenshot by Jack Wallen/Chromebooks have come a long way since their earliest incarnations. ChromeOS was once scoffed as nothing more than an operating system to drive a single web browser, but it's now become more of a full-fledged OS capable of multitasking, running standard applications, enabling multi-desktops, and more.
Also: The best Chromebook laptops right now
In fact, it seems with every new iteration, ChromeOS adds more and more new features to help it compete with the likes of Windows and MacOS.
One such feature is window snapping, which makes it even easier to multitask.
Before I show you how, I should tell you why. Window snapping is a feature on some desktop operating systems that allows you to arrange windows such that they automatically are placed in specific areas of the display. Most window snapping features allow you to place windows in one of three locations:
There are some desktops that take this a bit further and allow you to even split the difference between the left and right sides, so you could wind up with a window taking up a quarter of the screen. This feature is very handy when you need to multitask with two windows side by side.
Also: How to get true window snapping in MacOS
Say, for example, you're writing a paper and you need one browser window open for writing and one open for research. Snap your first window to the left side, open a new window, and snap it to the right side.
I do this every day. For example, after writing an article, I'll snap that window to the left, open a window to whatever CMS (Content Management System) I'm using to the right, and I'm good to go.
Since starting my journey with window snapping years ago, I cannot imagine being as productive as I am without using that feature. It really is that handy.
Also: How to split-screen on iPad
You too can use window snapping on your Chromebook to make multitasking a breeze.
Let me show you how.
What you'll need: The only thing you'll need is a Chromebook with an updated version of ChromeOS.
Although there are three different ways to use window snapping, only two of them are efficient (and efficiency is what it's all about). This first method uses keyboard shortcuts, so you don't have to take your fingers off the keys to snap a window.
Open your first window on your Chromebook. Let's say you want to snap that window to the left. To do that, make sure the window is selected and hit the keyboard shortcut Alt + [ and the window will automatically snap to the left, taking up half of the screen.
Also: How to snap your windows on MacOS and Windows
Open the second window, make sure it's selected, and hit the keyboard shortcut Alt + ] to snap it to the right. You should now have two windows open, each of which is taking up half of your screen.
Chrome and LibreOffice have been snapped to the left and right halves of the screen.
Screenshot by Jack Wallen/This method might be easier for those who prefer to use the trackpad or mouse.
Open your first window. Click and hold the title bar of that window and drag it to the left edge of the display. Open your second window. Click and hold the title bar of that window and drag it to the right edge of the display.
Once again, you should have two windows open, each of which is taking up precisely half of the screen.
Here's another handy trick. Say one of your snapped windows needs to have a bit more size than just half the screen. If you hover your cursor in the junction between the two windows, a handle will appear. You can drag that handle to the left or the right to give either one of those windows more space.
Also: How to resize images and photos quickly and easily
If the handle doesn't appear, make sure you are hovering your cursor in the vertical center of the split between those windows. You'll know you're in the right spot when the handle appears with right and left-facing arrows.
Some windows require more space than others.
Screenshot by Jack Wallen/When you're done with window snapping, you can simply maximize one of your windows and you're good to go.
Also: 8 things Linux can do that you can't with MacOS or Windows
And that's all there is to window snapping on your Chromebook. This feature can supercharge your multitasking on ChromeOS.
 Горячие метки:
Трудовая деятельность
3. Производительность труда
Горячие метки:
Трудовая деятельность
3. Производительность труда