































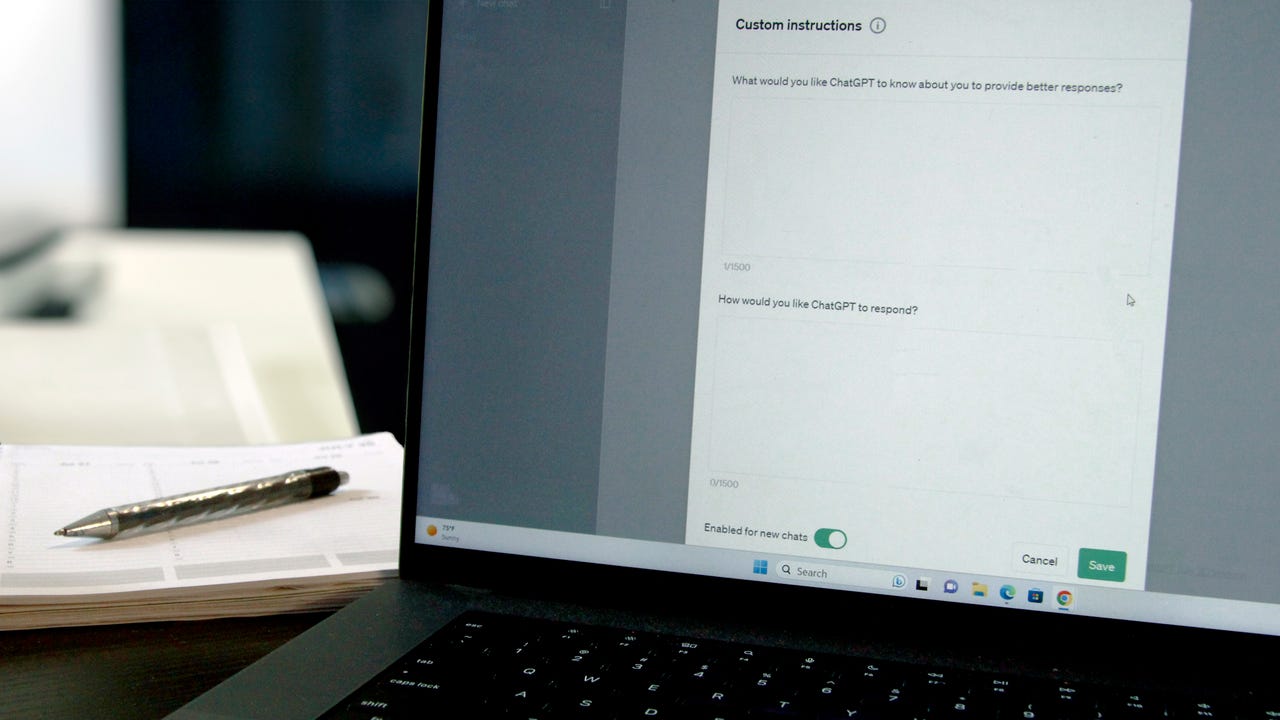
There is no denying that ChatGPT is a highly capable tool that can assist you with many different tasks. However, using the chatbot can present challenges, such as requiring extensive prompting and raising privacy concerns. Lucky for you, a few quick and easy settings can help tackle those issues.
To get the most out of OpenAI's chatbot, you simply have to tweak several settings. Even though toggling these settings takes only a few moments, your experience will be entirely enhanced. Don't believe me? Try it for yourself by customizing the ChatGPT settings below.
Also: ChatGPT vs. ChatGPT Plus: Is a paid subscription still worth it?
Before we dive in, make sure you either sign into your existing OpenAI account or create a new account. Although you can access ChatGPT without an account, you must sign in to access settings. Once you've tweaked your settings, they are saved to your account and automatically turned on for your subsequent ChatGPT sessions.
Now for the fun stuff.
This setting is perhaps the biggest time-saver. With Custom Instructions, you can type in directives for ChatGPT to follow every time it generates a response for you, allowing you to skip adding those instructions every time you type in a prompt.
For example, if you are a teacher or a parent and want all of the generated material to be catered to the children's ages, you could use Custom Instructions. In that scenario, you could say, "I am a third-grade teacher and will be using ChatGPT to help me generate back-to-school content. I want you to use a third-grade-level vocabulary and keep your tone engaging and optimistic." Then, every subsequent answer would follow that criterion.
How-to: Click on your profile picture in the upper right-hand corner and "Customize ChatGPT." You will be shown a pop-up window with two text boxes asking you, "What would you like ChatGPT to know about you to provide better responses?" and "How would you like ChatGPT to respond?" as seen in the picture above. If you need inspiration for the instructions, click on the textbox, and bulleted "thought starters" will appear.
Also: How to use ChatGPT to analyze PDFs for free
Once you have entered your instructions, make sure the toggle next to "Enable for new chats" is turned on so that it is used every time you type in a prompt in the future. You can toggle the setting back off if you want ChatGPT to ignore the instructions for a specific answer.
Like Custom Instructions, Memory allows users to avoid repeating themselves every time they use the chatbot and undergo a more tailored experience. With Memory, the chatbot remembers any user-supplied insights that could prove useful when formulating subsequent answers.
Also: Two ways you can build custom AI assistants with GPT-4o - and one is free!
For example, if I mention in a prompt that I have a Yorkie named Jimmy, with the Memory feature turned on, ChatGPT would use this information as context when generating a related answer in the future. So, if I said, "What food should I feed my pet?" in a later prompt, it would recall that my pet is a Yorkie and give recommendations accordingly.
How to:Click on your profile picture in the upper right-hand corner > Settings > Personalization > Memory and toggle it on or off. You can also click on the Manage setting to delete any memories it has saved that you don't want to be used in the future or that you don't want it to remember.
One of users' biggest concerns regarding ChatGPT is whether their data will be kept private and secure. This concern is exacerbated because generative AI models like ChatGPT use user inputs to train their models further. Temporary Chat offers a quick and simple way to ensure your conversation stays private.
Also: I pitted Claude 3.5 Sonnet against AI coding tests ChatGPT aced - and it failed creatively
When Temporary Chat is turned on, your chats won't be used to create memories, train models, or appear in history. Beware: OpenAI notes that even with Temporary Chat, it may keep copies of chats for up to 30 days for security purposes.
How to:All you have to do is click on the dropdown at the top right corner where it reads "ChatGPT" and check the Temporary Chat option.
Staying on the topic of privacy and security, if you would feel more comfortable having none of your chats used to train the model further, you can turn off the "Improve the model for everyone" setting. This is especially important because the feature is turned on by default.
How to:To turn it off, click on your profile picture in the upper right-hand corner > Settings > Data Controls > Model Improvement and toggle it on or off.
Even though having your ChatGPT interface appear in a light or dark theme may seem minor, it can significantly improve your experience. For example, I always gravitate toward dark mode on all my devices because it is easier on my eyes. As a result, as seen in my screenshots above, I also opted for a dark theme in ChatGPT.
Also: The best AI chatbots: ChatGPT, Copilot and worthy alternatives
How to:Personalizing this setting is easy because as soon as you visit the Settings page, you will find the "Theme" dropdown at the top of the popup. Once you click the dropdown, you can choose between "System," "Light," and "Dark."
 Горячие метки:
3. Инновации
Горячие метки:
3. Инновации