































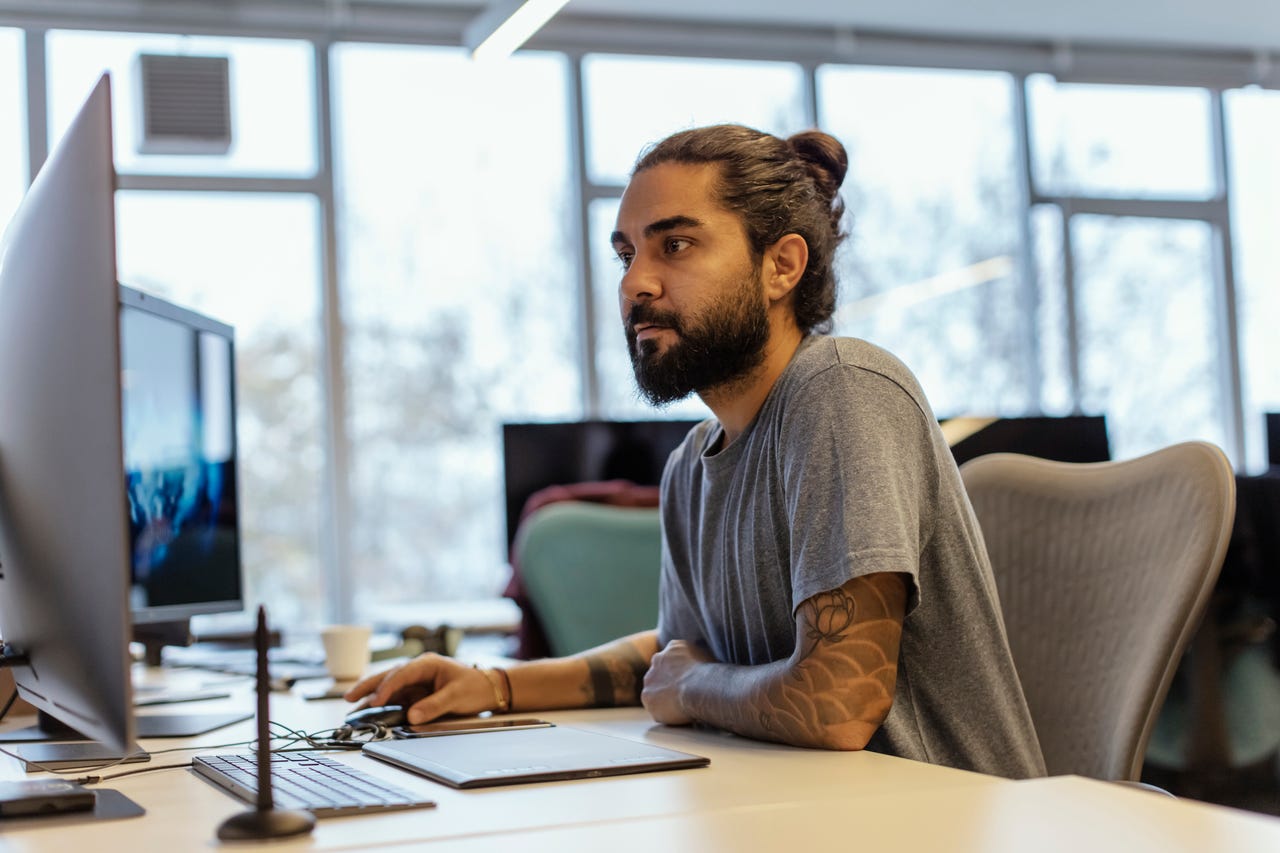 Getty Images/hopeist
Getty Images/hopeist Secure Shell (SSH) is one of those tools every Linux user will probably work with at some point. With SSH you can easily (and securely) log into remote servers and desktops to administer, develop, and check up on those machines.
Using SSH is as simple as:
ssh [email protected]
Or even just:
ssh 192.168.1.11
Of course, you would exchange the IP address for the address (or domain) of the machine you need to access.
SSH gets a bit less simple when you have numerous machines you access with different configurations (such as different usernames or SSH authentication keys). Imagine if you had 20 or so different servers you had to log into daily. Not only would you have to keep track of the IP addresses or domains of those servers, but you'd also have to remember what usernames or authentication keys were used. That alone could get rather overwhelming.
Also: The best Linux laptops for consumers and developers
Thankfully, SSH allows you to create a config file to house all of that information. So, instead of having to type something likessh [email protected] -p 2222, you could simply typessh web1.
Let me show you how this is done.
What you'll need:The only things you'll need for this are a desktop machine with OpenSSH installed and 1 or more servers that allow SSH connections.
Log in to the Linux machine you use to SSH into all of those remote machines. Open a terminal window and create the new configuration file with the command shown in.
Creating the new SSH config file with the help of nano.
Since this is a new file, it'll be a blank canvas to which we can start adding configurations for servers. Let's say you want to configure the following remote servers:
web1 at 192.168.1.100 with user olivia
db1 at 192.168.1.101 with user nathan and SSH key ~/.ssh/id_nathan
docker1 at 192.168.1.102 with user lilly on port 2222
Our first entry will look like this:
Host "web1" Hostname "192.168.1.100" User olivia
If you save and close the file at this point, you could SSH into 192.168.1.100 with the command:
ssh web1
Let's go ahead and configure the next two entries, which will look like this:
Host db1 Hostname "192.168.1.101" User nathan IdentityFile ~/.ssh/id_nathan PubkeyAuthentication yesHost docker1 Hostname "192.168.1.102" User lilly Port 2222
Save and close the file. You can now secure shell into those machines with the commands:
ssh web1ssh db1ssh docker1
You can use whatever nickname you need for each host, just make them memorable, so you don't forget which machine you're trying to reach and have to constantly reference the config file to jar your memory.
Let's say, however, that you use the same username on all your remote servers, but you use a different username on your local machine. For example, your local machine username might be jack but you've created the admin user on all of your remote servers. You could create a single entry for all of those servers with a wildcard in the IP address like this:
Host 192.168.1.*User admin
The above configuration would be placed at the top of your config file.
You could then configure each server individually as needed, leaving out the User option. For example, if both servers at 192.168.1.200 and 192.168.1.201 use SSH key authentication, you could configure entries like so:
Host web2 Hostname 192.168.1.200 IdentityFile ~/.ssh/id_admin PubkeyAuthentication yesHost web3 Hostname 192.168.1.201 IdentityFile ~/.ssh/id_admin PubkeyAuthentication yes
Because we applied user admin to the entire range of machines on IP address scheme 192.168.1.x, that username will be applied to all connections. You can also override that global configuration by adding a User configuration line on an as-needed basis.
Also: Ready to ditch Windows for Linux? This is the ideal distro for you
The SSH config file allows for several other options (all of which can be read about in the official SSH config documentation), but these examples shown above should be everything you need to get going with the SSH config file.
And that's all there is to using the SSH config file to help make your remote access with Secure Shell even easier.
 Горячие метки:
Безопасность и охрана
Горячие метки:
Безопасность и охрана