































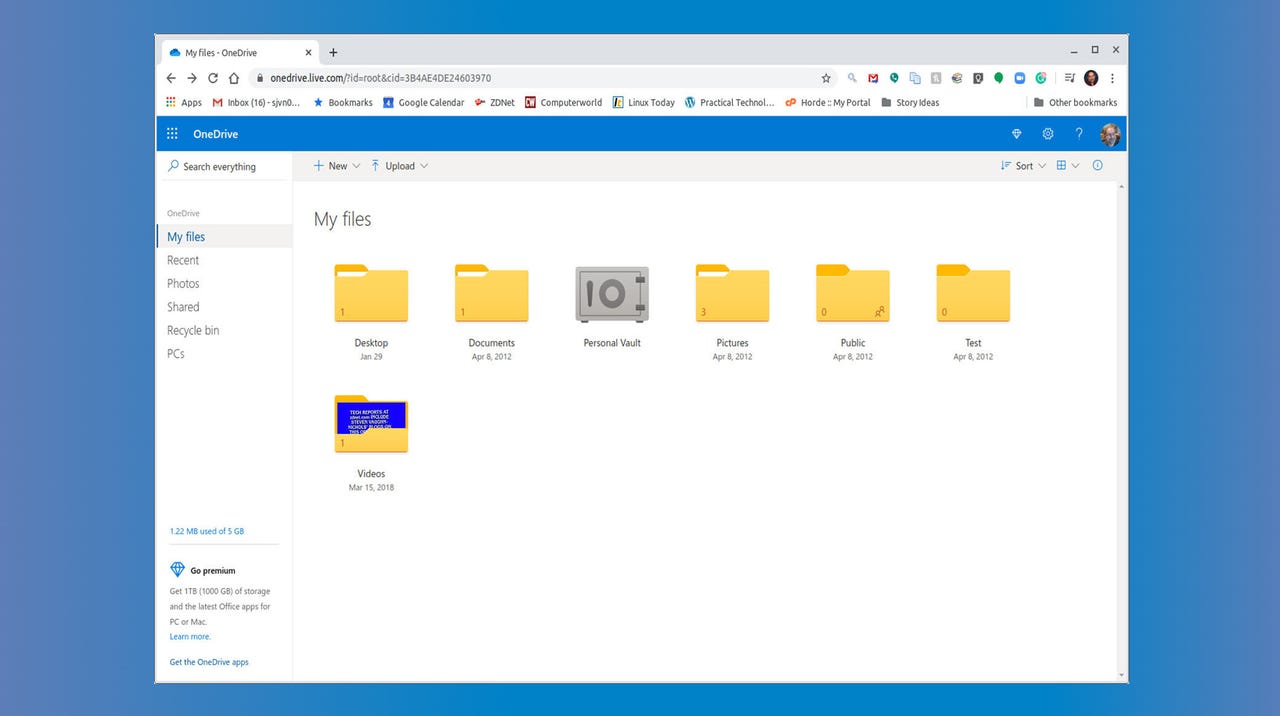
Trying to find an older version of a file or document that's been deleted or modified in Windows is always a challenge. But one tool that can help is OneDrive. For those of you who use Microsoft's backup and syncing service, OneDrive offers its own Recycle Bin that hangs onto deleted files for up to 30 days. Beyond that, OneDrive offers both a version history option and a restore function through which you can see and restore previous versions of files that have been updated. Here's how this works.
First, you naturally have to make sure you're using OneDrive to back up and sync your files. Both Windows 10 and 11 enable OneDrive by default, whether you want to use it or not. But if you do want it, it's ready and waiting for you. Just make sure you sign in to set up your account and are syncing the necessary folders and files.
Okay, now let's say you've deleted a file and need it back. To find the deleted file, you've likely already searched your entire PC and have checked the Windows Recycle Bin but have come up empty. A dedicated recovery tool is always worth trying as they can locate files that no longer reside in the Windows Recycle Bin. But since you're syncing your files with OneDrive, let's give that a shot first.
Select the option for View Online. Sign into your OneDrive online storage page and select the option on the left for Recycle Bin.
Click one of the four headers at the top -- Name, Original location, Date deleted, or Size. You can can then sort the list by any of the available criteria, including A-Z or Z-A for Name or Original location, older to newer or newer to older for Date deleted, and smaller to larger or larger to smaller for Size.
Alternatively, you can search for the file if you know the specific or approximate name. The search feature peeks into all your OneDrive folders, not just the Recycle Bin. Still, a search may be able to help you zero in on the right file. Type as much of the name as you can in the Search field at the top. You can use wildcards here as well. OneDrive then suggests potential matches. Select the file if you see it among the results or click the option forShow more resultsto see more possible matches.
If you find the file you need, select it and then click the Restore icon at the top to restore it to its original location.
Okay, let's look at the next conundrum. You've modified a file that's been synced to OneDrive and you don't like the changes you made, or perhaps a file has been corrupted by a technical glitch or infected with malware. Whatever the reason, you want to restore a previous version of it. For this feat, OneDrive offers two separate options.
With Version History, you can restore previous versions of a single file going back several months. With the Restore your OneDrive feature, you can restore previous versions of all OneDrive files moving forward from a specific date.
There are a few conditions to Restore your OneDrive. First, you need to have aMicrosoft 365 account ; a regular OneDrive account won't do the trick. Second, the feature can only restore files up to 30 days in the past. Third, the feature will restore the entire OneDrive backup starting from a certain day, which may not be what you want.
If you need to just restore a single file, use the Version History option. If you need to restore an entire group of files starting from a specific day and you have a Microsoft 365 account, try the Restore your OneDrive option.
At your OneDrive online page, select the file for which you want to view and restore a previous version. Right-click on the file and select Version History or select Version History at the top.
The Version History page previews the current version of the file and then displays a list of dates for each previous version. Click a specific date to view that version of the file. If it's the version you need, click Restore and then Restore again to restore it to its original location. Click Download to open the file in a separate window. You can then save it to a different location (Figure 7).
To restore an entire OneDrive backup starting from a specific day, go to your main OneDrive page. Click the Settings icon at the top and select Options. At the next screen, click the option for Restore your OneDrive. You may be asked to verify your identity through your Microsoft authentication method. At the next screen, click the dropdown menu for Select a date and choose a timeframe for the version of the file you wish to recover -- Yesterday, One week ago, Three weeks ago, or a Custom date and time.
To further narrow down the date, move the slider left or right to a specific date, anywhere from 1 day ago to 29 days ago. Click a file from the date at which you want to restore the entire backup. For example, clicking a file from five days ago will restore all OneDrive backups from that time through today. Confirm the potential action and then click Restore at the top. Your OneDrive backups are restored starting from the day you selected.
 Горячие метки:
Услуги и программное обеспечение
3. Операционные системы
3. Окна
Горячие метки:
Услуги и программное обеспечение
3. Операционные системы
3. Окна