































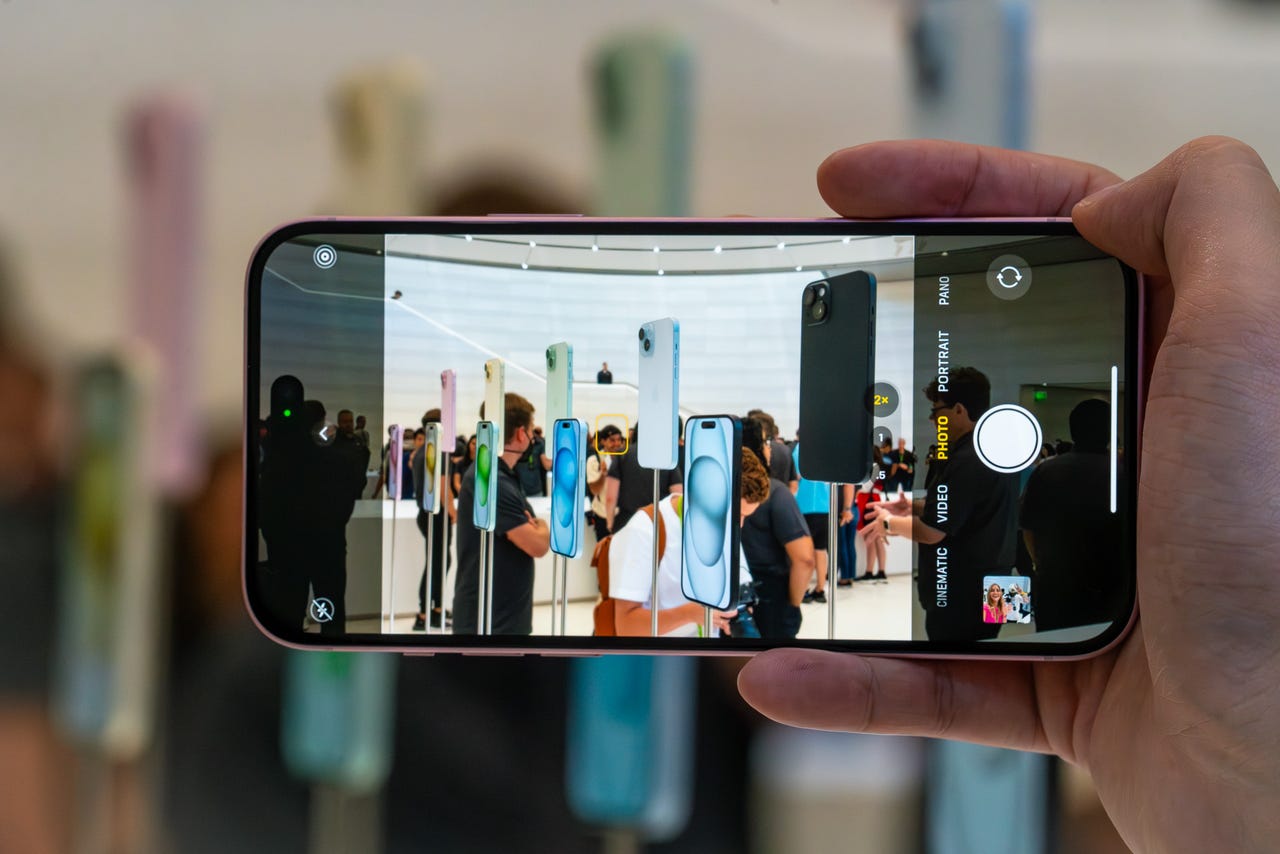 Jason Hiner
Jason Hiner You're trying to grab just the right photo with your iPhone or iPad but you're bumping into problems. Maybe you're having trouble framing the subject. Perhaps you're having difficulty keeping the scene level. No worries. The Camera app on your device offers a few tools that can help you better compose and line up your shot.
Also: How the iPhone 15 Pro Max challenges mirrorless cameras: We compare price and performance
Note that iOS 17/iPadOS 17 is required for one of these camera tools.
First off, one of the tools I describe here was introduced with iOS 17/iPadOS 17. If you haven't yet updated your device, head to Settings, select General, and then tap Software Updates. Allow the latest update to download and install.
One of the keys to getting a good shot is to know where to place your subject. Instead of putting the subject in the center of the shot, placing it off center often results in a more dynamic photo. And for this, you can take advantage of an on-screen grid. To enable this tool, go to Settings and select Camera. Under Composition, turn on the switch for Grid.
Open the camera app in portrait or landscape mode and set up the shot you want to take. You'll notice the gridlines on the screen to help you line up the shot. Use them to frame the subject or otherwise position the scene in an interesting way. Take the shot when the scene is lined up the way you want.
Another trick to getting a good shot is to know how to angle it. Sometimes you may want the scene to be perfectly level. Other times you might want it to be at a slight angle. To assist you here, you can turn to the level tool, which was introduced with iOS 17/iPadOS 17. Go to Settings, select Camera, and then turn on the switch for Level.
Also: iPhone 15 Pro Max: 50 photos that show what the new camera system can do
Open the Camera app and set up your shot in portrait or landscape mode. Tilt your iPhone or iPad to angle it. Look at the center of the screen and you should see a white horizontal line directly in the middle with two small lines surrounding it. When your device is perfectly level, the line in the middle will meet up with the two surrounding lines and turn yellow. You can then use this line as a guide to determine if and how to level or angle your shot. When ready, snap the picture.
Sometimes the most interesting part of a scene is occurring just outside the frame. But you're so focused on what you see through the camera that you're not paying attention to anything else. An option called View Outside the Frame lets you see anything that otherwise wouldn't be captured in your photo. To enable this, go to Settings, select Camera, and turn on the switch for View Outside the Frame.
Also: Mastering the iPhone 15 Pro camera: Here's what Apple's marketing terms actually mean
Open the Camera app and position your device in portrait or landscape mode. Wait a second and you should then see the two areas outside of the frame at the top and bottom in portrait mode or at the sides in landscape mode. You can now move your device up, down, left, or right to capture a part of the scene that was previously outside the frame. When the shot is lined up just right, take the picture.
 Горячие метки:
Технологии и оборудование
1. Смартфоны
IPhone для iPhone
Горячие метки:
Технологии и оборудование
1. Смартфоны
IPhone для iPhone