






























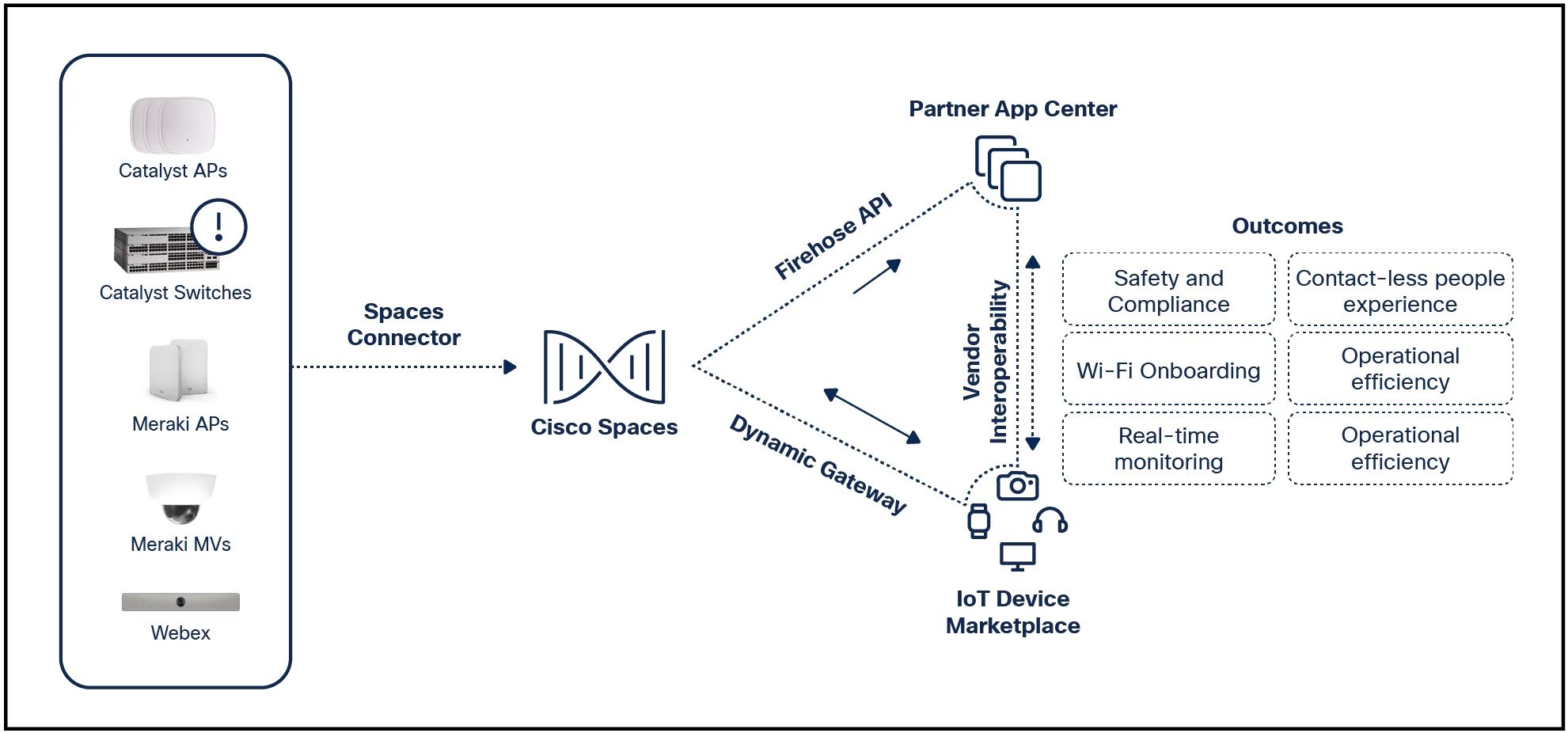

I recommend getting a MacBook Pro with at least 16GB RAM, an M1 processor, and an SSD of at least 256GB.
NurPhoto/Getty ImagesBuying used gear can save you money but can be risky as heck. That certainly applies to eBay, Craigslist, and Facebook Marketplace purchases. With eBay purchases, you generally won't be able to see the gear until it arrives at your door. The potential for outright scams is high.
The scam potential is there as well for Craigslist and Facebook Marketplace, but since you're likely able to put your hands on the machine before you buy, you stand a better chance of completing a legitimate transaction.
Also: The best and newest Macs compared
Additionally, to do a purchase this way, you have to be very comfortable with your ability to validate product model year and features, and the seller has to be willing to let you spend time with the machine.
To be quite honest, though, I'd avoid those channels. The risk of spending a lot (especially for MacBook Pros) and not getting what you need or expect is quite high. (If you're determined to explore these channels, scroll down to review my "Checklist for buying a used machine.")
My recommendation is to only buy a used machine from a commercial seller who you know will honor returns. These include Amazon's Renewed program , OWC , and Apple Certified Refurbished machines . Here are a few other sellers who generally have positive reviews:
I only have personal experience with a few of these. I have bought from Apple's renewal program a bunch of times, and that worked quite well. I bought a refurb item from Amazon (directly from Amazon, not a reseller), and that was successful. I've never bought a refurb from OWC, but the company has been around forever and I've worked with and reviewed their products, which have always been top quality. And I did a review of a used iPhone from Back Market, and it was fine quality.
Also: I can't recommend the 15-inch MacBook Air enough, even if it's not for me
But don't simply trust my experience. Dig into Yelp, poke around Reddit, check the Better Business Bureau for complaints, and otherwise do your due diligence.
When you get your machine, you'll have seven to 30 days to fully test it out. Make sure you know your return period. Once you get your machine (or machines), load them up fully and test them rigorously. I'll discuss testing procedure later in this article.
When it comes to Amazon, you can do a search for used MacBook Pros by model year, but the company doesn't list them that way. Instead, it lists the model number of the Mac, which makes it harder to know what you're looking at.
If you're going to be buying a used Mac laptop, be sure to bookmark these pages:
These are Apple's pages. They list both model numbers and supported OS versions.
One of the more interesting challenges in buying used Macs machines is understanding which model year you're buying. When buying a used car, you always want to know its model year, but oddly enough, many Mac resellers (both commercial ones and private parties) seem to gloss over the production year in favor of specs.
There is a huge difference between buying a 16GB MacBook Pro from 2015 and one from 2009. There's an even bigger difference between 2019 and 2020.
Also: The Apple products you shouldn't buy this month
That said, you need to do a certain amount of OS calculus. According to Apple, the new version of macOS (called Ventura), which was released in October 2022, supports MacBook (Retina, 12-inch, 2017), MacBook Air (2018 or newer), MacBook Pro (2017 or newer), Mac mini (2018 or newer), iMac (2017 or newer), iMac Pro (2017), Mac Pro (2019), and the Mac Studio.
It gets more complicated because MacOS 14 (Sonoma) will be out in a few months. Sonoma obsoletes all 2017 machines except the iMac Pro. The minimum model year is 2018 for all laptops and the Mac mini. It will support Mac Pro released after 2019 (which, right now, are limited to the 2019 Mac Pros), iMacs released after 2019, and all Mac Studio models (which were initially released in 2022).
If you're looking to buy a used MacBook or iMac from before these supported years, the machine will be running an obsoleted and unsupported version of MacOS. This means that while you can still use your MacBook or iMac for everyday tasks, you won't be able to receive software, firmware, or security updates.
If you aren't sure which OS version your Mac is running, Apple has a handy support page with step-by-step instructions for finding not only what OS the device is running, but also the version number (handy for keeping track of updates) and what hardware it's using (which is great for confirming whether the seller is being truthful about the build they're trying to get you to buy).
Also: Is Temu legit? What to know before you place an order
While Apple has never officially published its timetable policy for ending support for older Mac devices, the general rule has been a maximum lifespan of about seven years post-release. So, you can assume that certain models will drop off the OS support list each year. This way, you can get a better idea of how long you'll be able to use your older Mac and plan for when you'll need to buy another one.
And then there's the newest elephant in the room: Apple's move off of Intel x86 processors to Arm (or what Apple calls "Apple Silicon"). If you haven't been following along, Macs running Intel processors have been phased out over the previous two years, replaced by Macs based on Apple's own chips. That puts a giant obsolescence countdown clock on every Intel-based Mac.
You can still get an Intel Mac now -- but get the latest and with the fastest processor and most amount of memory you can afford. Just keep in mind that the normal built-in obsolescence inherent in computer purchases is even bigger with the Intel-based Mac. The new Apple Silicon Macs have totally eclipsed them in price/performance, so most developers, and certainly Apple, have left the Intel models behind.
See: Which Mac to buy? 10 tips to help you decide
I reached out to OWC, which sells refurbs, and it told me a lot of folks are running somewhat older OS versions. But beware. It's not just the OS that obsoletes. I got hit with Chrome not upgrading on a too-old machine. Even when using other browsers, Gmail wouldn't work. Apparently, Gmail also checks the OS version.
One of the problems with Craigslist, eBay, and Facebook sellers is they often won't specify the year of the machine you're buying. I spoke to several sellers who claimed they had no idea. If you encounter a seller who claims no knowledge of the model, ask for a serial number (it's available on the unit or in the About this Mac dialog under the Apple menu), and then run the number through Apple's Check Coverage page. It will generally give you model year information as well as some other details.
If a seller doesn't give you any details before you see the machine, avoid them.
Depending on your budget, I'd recommend a 2014 or 2015 MacBook Pro or -- if you have the budget -- a 2020 or 2021 machine with Apple's renewed M1 chipset. As mentioned, the older machines are Intel-based and will become more and more obsolete. But that also means they're getting cheaper. So, given what I discussed above and your budget, you'll have to decide whether you want a new-generation Apple Silicon-based machine or an Intel-based machine. The price differential could be considerable.
Avoid 2016 to 2018 machines, which have had notorious keyboard reliability problems.
MacBook Airs are fine machines, but they tend to be a little underpowered. Until 2019, they had older-style screens. I'd also stay away from basic MacBooks because they're anemic out the gate.
Also: Mac renaissance: How Apple's chip transition yielded such an oddly configured Mac Pro
Here's my guide for making trade-off decisions on new purchases. The TL;DR version is I recommend getting a MacBook Pro with at least 16GB RAM, an M1 processor, and an SSD of at least 256GB (but you could limp along on 128GB).
There's a lot to like about some of the older MacBook Pro models, most specifically the wide range of ports built into the machines. As you get to 2016 through 2018, you're limited to a few Thunderbolt 3 ports and a keyboard notorious for its problems. From 2019 on, depending on the model, most of the keyboard problems have been resolved. That's for the Intel-based models and they get more and more obsolete each year.
With the latest Apple Silicon machines (including the MacBook Pros), Apple brought back the SD card slot, HDMI port, and more, though you'll have to pay a little extra for the convenience. That said, you really do get a lot more machine for your money when you buy one of the more recent Apple Silicon systems.
For a professional like me, used is probably not worth it -- for Macs. I need a ton of power and relatively high-end configurations. That said, I've been rocking a used/refurb Apple Watch and iPhone, and I'm very happy with those decisions. So, once again, it really depends on your personal needs.
Also: Buying a used laptop: Where to find the best deals
As a very general rule, there's about a$300 savings when buying used from a reputable dealer, but your selection of configurations is less than you'd have if you bought new, straight from Apple.
One person I spoke to about buying used Macs has twins in college. When faced with that kind of expense, the ability to save three hundred bucks -- twice -- adds up quickly. It certainly seems worth trading a few years of OS upgradability down the line (presumably once the twins are out of school and buying their own computers) for expenses right now.
If you're willing to spend the time testing and upgrading something old, it's possible to save a lot and still get a good machine. Back in the day (before the butterfly keyboard), Apple generally made laptops that lasted as long as a tank.
The bottom line, as always, has to be knowing your unique needs. Is the longest possible upgrade life more important than saving a few bucks now? Is having an integrated photo card reader and some USB 3.0 ports more important than a bunch of Thunderbolt ports? Is saving$600 worth some possible hassles down the line?
Also: This tiny PC punches way above its weight, and it's cheaper than you think
I can't really answer any of those questions because I don't have twins in college. I'd expect that savings would be paramount, and perhaps each twin could upgrade after college (on their own dimes).
So, let's say you decide to ignore my advice and buy a machine from a local seller. You're going to want to do some hands-on testing. Here's what you should do.
As mentioned above (and as you should know if you're braving buying a used Mac locally), About This Mac is a small screen located under the Apple menu. Have the seller take a photo of that screen and send it to you. That should give you the model number, serial number, amount of RAM, OS currently running, and type of storage. If any of those specs bother you, stop right here.
Knowing the model year of the device your considering will help with this step. You'll want to choose a USB 2.0, 3.0, or USB C-based drive, depending on the age of the device. Generally, MacBook Pros before 2012 supported USB 2.0, from 2012 to 2015 supported USB 3.0, and those after supported Thunderbolt 3 and USB-C. Take my advice, though: Don't buy a Mac that doesn't support USB 3.0 or later. It'll just be too slow.
If possible, use an external SSD drive. If you don't have one, you can use a large thumb drive and follow these instructions from Apple.
Also: The best SSDs you can buy (and whether they are faster than HDDs)
Here's a quick note: If you don't have a Mac already to make this external boot drive, that's OK. You'll just have fewer backup tests you can run when considering the Mac you're looking at buying.
You'll want to bring a basic test kit with you when you go to see the device you're considering. First, bring the external drive with a pre-configured version of MacOS. Next, bring a set of headphones (preferably with a headphone jack, rather than a USB connection). This will allow you to test external audio. Pack an SD card to test the internal SD card slot, if one exists. Finally, if you're looking at a 2008 to 2012 MacBook Pro, bring a CD and DVD with you to test the internal drive.
Here's where you're going to do a thorough physical inspection of the machine before booting it up. You want to notice any dents, scratches, and, especially, any obvious damage. Look at each of the ports to see if any is out of alignment or crushed. Examine the screen for scratches or damage. Some MacBook Pros have visible screws. Check to make sure they're all in place and not stripped or missing. If the machine looks too beaten up, you might want to give it a pass. That said, some scratched up Macs still work great, and the scratches could well save you some bucks.
Make sure the power adapter is plugged in and boot the machine. This is a good time to examine the power cable. Make sure it's not badly kinked, bent, or cracked. Power adapters are available elsewhere to purchase, but they're not inexpensive. If the machine boots on external power, but the adapter looks crappy, ask for a discount.
You should be able to boot into the machine through to the desktop. If the machine won't boot, and you don't have an external startup disk, walk away now.
If you do have an external startup disk, start thinking about how much you want the seller to discount the machine. Then, attach your external drive to the Mac.
Also: Broken iPhone or MacBook? Apple expands Self Service Repair so you can fix them at home
If you're testing an Intel-based Mac, hold down the Option key (and keep holding it) until you see the Startup Manager, choose your drive, and see if the machine will boot using your drive. If you're testing an Apple Silicon-based Mac (one with an M-based processor), hold down the power button until "Loading startup options" appears. On an M-based Mac mini, you also want to wait until the little light in front turns amber.
If you can't boot the machine using either approach, walk away. This deal is a bust.
The simplest way to make sure the network is running is to go to YouTube. Don't worry about running Chrome here. Just launch Safari to make sure you can get to YouTube. If the seller says there's no available network connection (or if you're in a public location), try setting up Wi-Fi. If you can't test the network, period, then walk away.
If you can test the network, go to this YouTube video. Scale it to full screen and run, looking for stuck pixels or dots on the screen. This test runs through a bunch of basic colors and should help tell you if there's discoloration or missing or stuck pixels. If you have screen problems, walk away from the deal.
I like using the keyboard viewer, but you can also open Notes or TextEdit. Type a lot of text, check caps, caps lock, function keys, and repeating keys. Make sure the keys that repeat stop repeating. Also, check the trackpad to make sure it tracks with your fingers as expected.
Also: The best keyboards: Our top pick integrates a helpful ChatGPT shortcut
If there's an optical drive, take your test disk, insert it to see if it plays. Plug in your SD card to see if the machine reads it. Test your external drive in each of the USB ports. Try your headset to make sure it works. Fire up FaceTime or Photo Booth to make sure the MacBook's camera works.
It used to be that you could check the SMART (Self-Monitoring, Analysis and Reporting Technology) status of hard drives. With Apple's new APFS and SSDs, SMART is pretty much obsolete. I prefer to use Disk Utility to run First Aid on a drive to see if any errors show up. Errors on the drive could be caused by a bad drive (which is replaceable) or bad drive controller chips (which are not). I'd recommend walking away from any machine that fails the First Aid scan. If the seller doesn't want you to run a scan, run away.
Apple details a series of simple steps for making sure the battery still has life in it. This includes a look at the Mac's perception of the battery's condition and its cycle count. Pay attention to the max cycle count listed for each model on this page, and then the cycle count you find on the machine you're considering. If they're too close, don't buy the machine. You'll need a costly battery replacement sooner rather than later.
Depending on how old the machine is you're looking at, you should consider running Apple Hardware Test or Apple Diagnostics. I wrote an article on how to do that here.
If you made it this far, you're probably considering buying the machine. Make sure you have an administrative login to the machine. You can check this by shutting down, booting back up, logging in with what you think is your administrative account, and looking at Users & Groups in System Preferences to make sure the account you're logged into says "Admin."
Also: The best password managers to save you from login hassle
Finally, make sure there's no firmware password. Apple details how to turn on and off a firmware password, and here's a short guide for what to do if you can't disable the password. If you can't turn off the firmware password before you buy the machine, don't buy the machine.
I still don't recommend buying a Mac from a local seller that doesn't honor returns. But, if you must, the above list should help you make a successful buy.
You can follow my day-to-day project updates on social media. Be sure to subscribe to my weekly update newsletter on Substack, and follow me on Twitter at @DavidGewirtz, on Facebook at Facebook.com/DavidGewirtz, on Instagram at Instagram.com/DavidGewirtz, and on YouTube at YouTube.com/DavidGewirtzTV.
 Горячие метки:
Наш процесс
По вопросам бизнеса
Компании-производители
яблоко
Горячие метки:
Наш процесс
По вопросам бизнеса
Компании-производители
яблоко