






























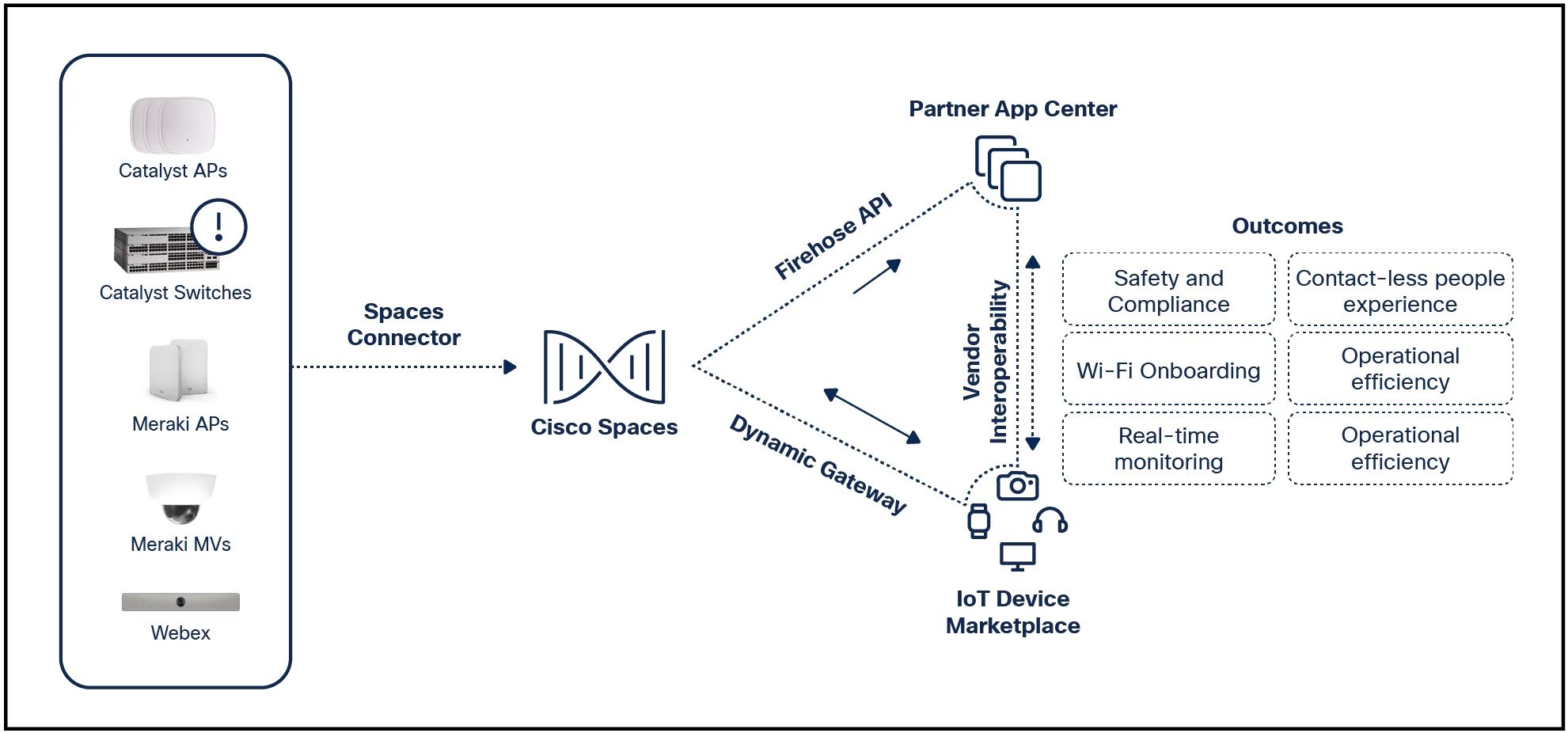

I've used Firefox on and off for decades.I've always found it safe, reliable, and easy to use, but one issue has discouraged me from making it my default browser: tab management.
Out of the box, Firefox's tab management is pretty bare bones. You have tabs at the top and just a scant few features to enable/disable. That doesn't mean you can't give the open-source browser a helping hand. With a few extensions and features, you can improve Firefox tabs to be almost on par with the likes of Arc Browser, Opera, and Safari.
Also: 5 reasons why I use Firefox when I need the most secure web browser
Let me show you how.
This one should be a no-brainer. Most browsers (including Firefox) have the ability to pin tabs. Not familiar with this feature? Pinned tabs are those that you "lock" to your browser so that they are always there. Close and re-open your browser, and pinned tabs remain. Even better, the pinned tabs take up less space in your top bar, so you can save a bit of room to make all your other tabs easier to discern.
To pin a tab, all you have to do is right-click the tab in question and select Pin Tab from the menu. To unpin a tab, do the same thing, only select Unpin Tab. Pinned tabs have been a part of nearly every browser I've used, and I can tell you that they do a great job of boosting your tab management game.
Pinned tabs can make your tabs considerably easier to manage.
Next, we'll talk about an extension that adds vertical tabs to Firefox. Sideberry not only adds a sidebar for vertical tabs but also includes advanced container configuration, tab grouping, flat or tree view, tab colorization, and more. Sideberry has something similar to Opera's Workspaces feature, but Sideberry calls it Tabs Panel.
You can create as many Tabs Panels as you like by clicking the tiny + drop-down near the top right of the Sideberry panel. Give the panel a name, select an icon and color, and click Create. Once you've created your Tabs Panels, you can switch between them by clicking on the panel icon you want to use. Add any tabs to that panel and they'll live in that space. Even pinned tabs can be associated with a specific panel.
Sideberry is free to use and can be installed by clicking the Install button on the extensions page on the Firefox Extensions Site.
Sideberry should be considered essential to anyone who needs better tab management in Firefox.
Let's go back to a built-in feature. One issue has always bothered me about Firefox's default settings: When you click on a link, the new tab it opens in doesn't immediately get focus. That's inefficient. When I click on a link, I do so to read the contents immediately.
Fortunately, Firefox has a setting to fix that. If you go to Settings > Tabs, you'll find the option "When you open a link, image, or media in a new tab, switch to it immediately." Click the associated checkbox to enable the feature. Now, when you click on a link, Firefox will immediately shift the focus to that new tab.
Enabling new tab focus means you'll see those newly opened tabs immediately.
Container Tabs are a bit more complicated. This feature sandboxes a tab (or group of tabs) so that they cannot interact or interfere with other tabs. With Container Tabs, you can log into different accounts for the same site. You can ensure that cookies from, say, Facebook cannot interact with cookies from, say, Amazon, and it also allows you to log in to multiple accounts of the same service in the same browser.
Also: What are Firefox Container Tabs and how do you use them?
To enable the feature, go to Settings > Tabs and click the checkbox associated with Enable Container Tabs. Once you've done that, click Settings and you can create all the containers you need.
To open a tab in a container, locate and right-click the link you want to open (such as the login page for your bank) and select "Open Link in New Container Tab" and select the container you want to use. Or, you can right-click an already-opened link and click "Reopen in" and then select the container you want to use. This feature is a great additional layer of security (as well as a boost to tab management) and you should use it.
Container Tabs is one of the most important (and lesser-known) features in Firefox.
The Tab Session Manager extension is all about saving and restoring tab sessions. Here's how this extension works: Open the tabs you want to use for a session. Once they're all open, click the Tab Session Manager icon (from either your toolbar or from the "puzzle piece" drop-down), and click Save. This will create your first session. You can create as many sessions as you need, and even name each session.
Also: My 5 must-have extensions for Firefox on Android (and what I use them for)
When you want to open a session, click the Tab Session Manager icon and hover your cursor over the session you want to open. Click the Open icon and a new Firefox window will open with your session intact. Make sure to delete any sessions you don't need, otherwise, the number of available sessions could become overwhelming.
Tabs Session Manager is an extension that makes it easy to save Firefox sessions for later use.
With these five additions, you'll enjoy a much-improved experience with Firefox tabs
 Горячие метки:
Дом и офис
Горячие метки:
Дом и офис