


























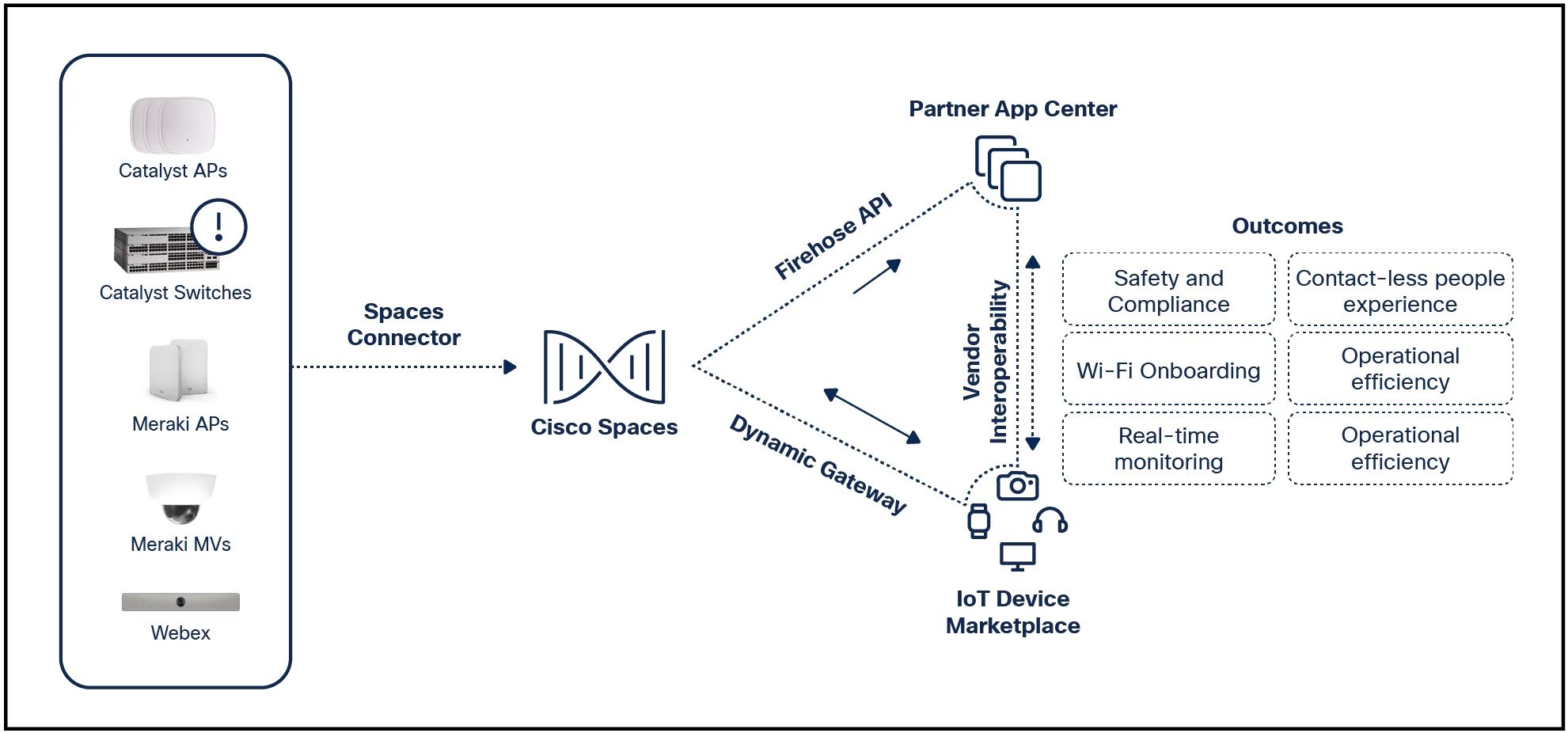

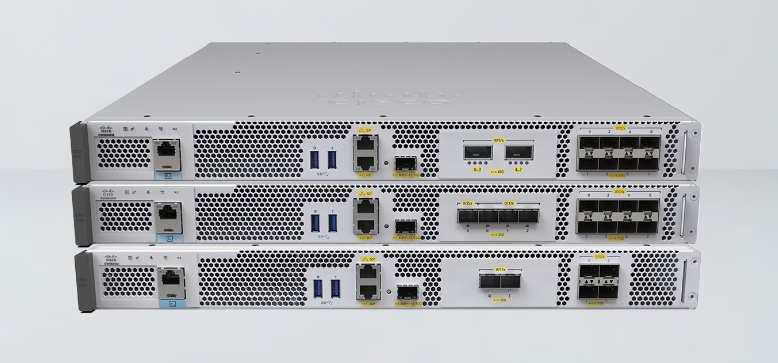
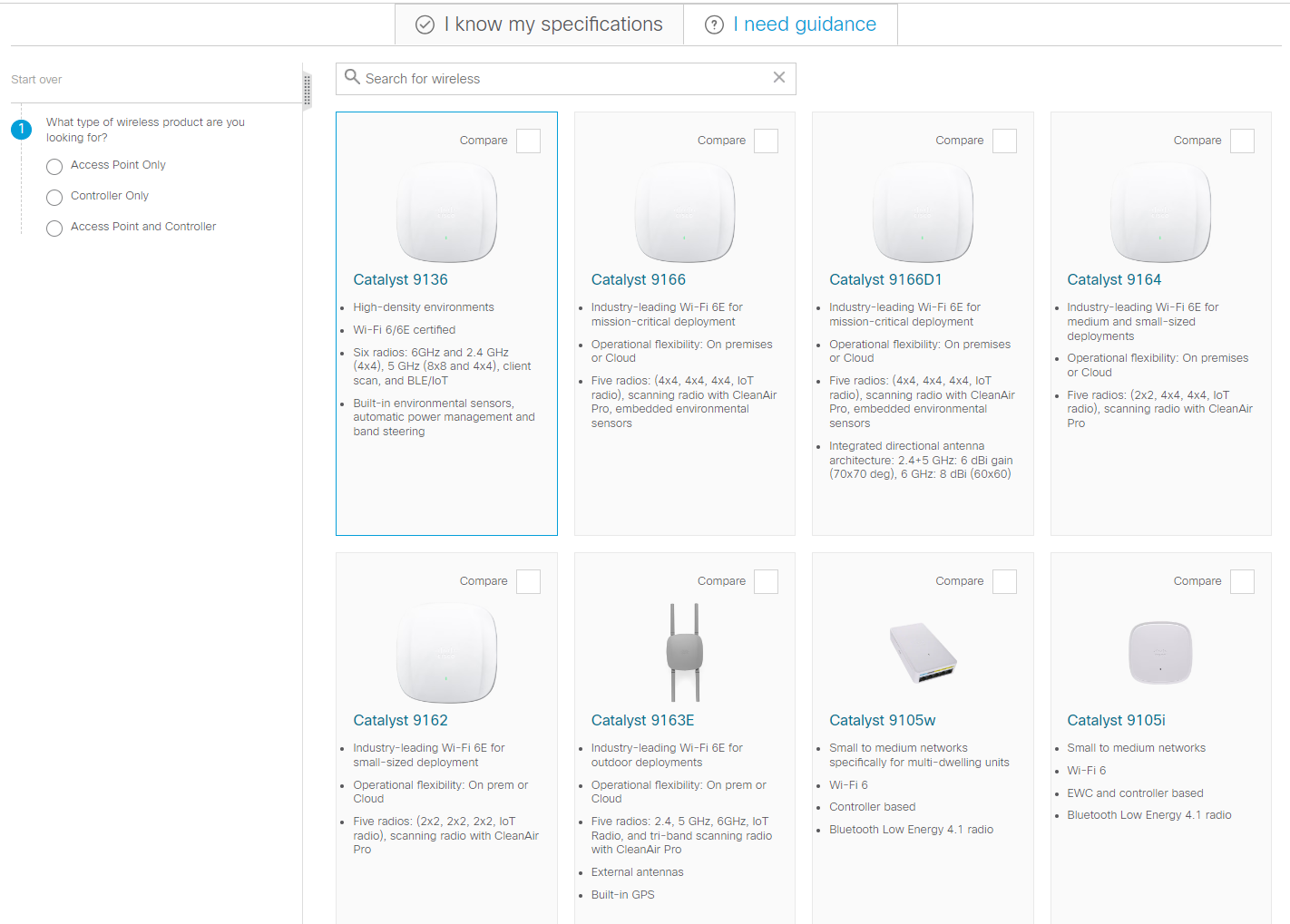
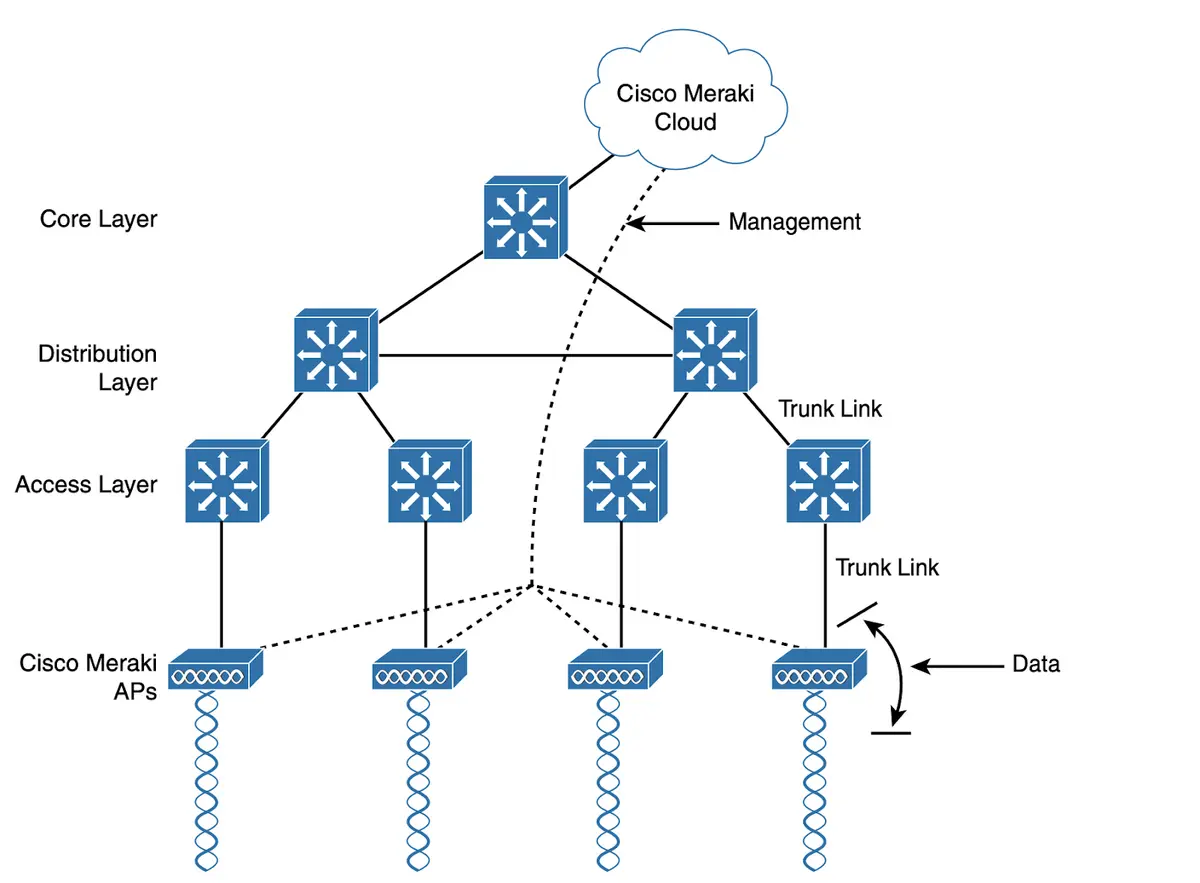
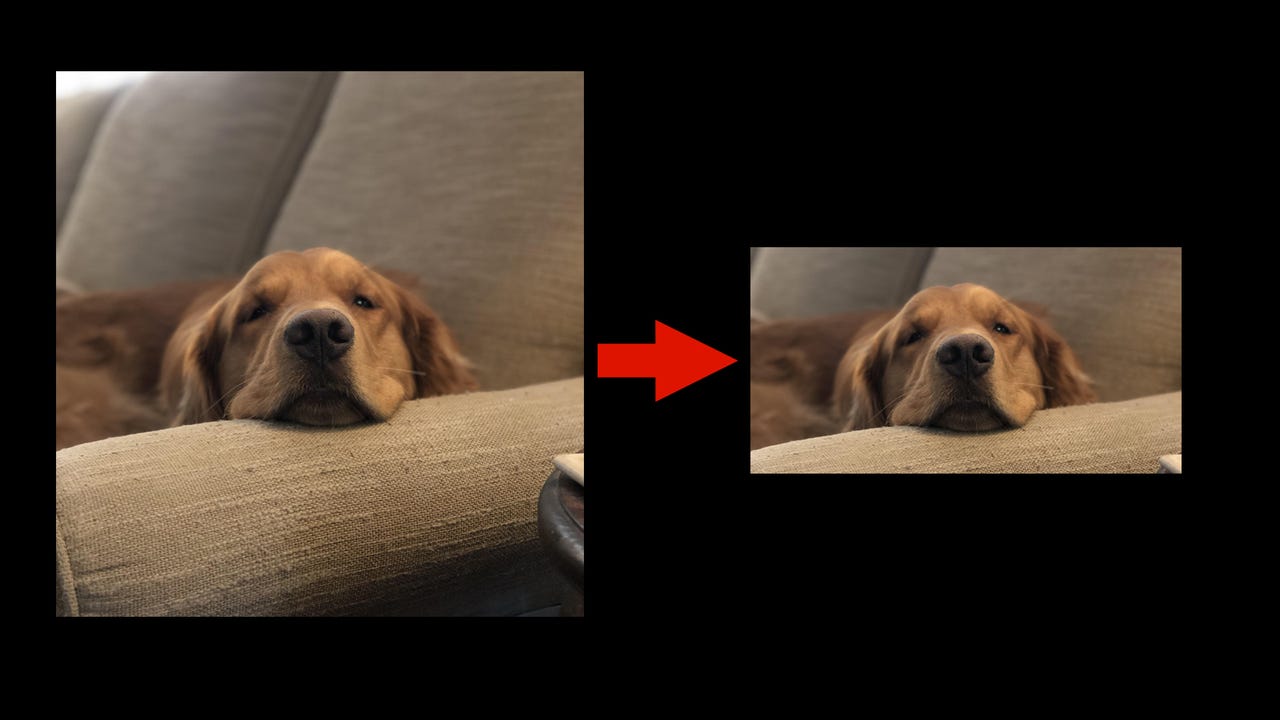 Michael Gariffo/
Michael Gariffo/ Image resizing can seem daunting, especially if you need to fit precise dimensions, down to the pixel. Programs likeAdobe Photoshop seem intimidating and online tools can often appear sketchy.
That's why we're covering four ways to get this job done: two that explain the simplest ways to resize an image in the all-powerful Photoshop, and two others that use afree, easily accessed online tool to help you complete the same task even from a Chromebook.
Review: Apple M2 Mac Mini: Faster, cheaper, better
Estimated time: 2 to 5 minutes
Adobe Photoshop has been considered the gold standard for image editing and manipulation software for decades. While you might think it's overkill for something as simple as resizing an image, using it for this process is simple.
If you find yourself needing to resize images consistently, and want to get a little more creative with your photo editing and manipulation, Adobe offers Photoshop viaa $9.99 per month plan that also includes access to Lightroom.
Lightroom is an incredibly useful tool for everyone from creative professionals to amateur digital photographers trying to get the best results from their cameras.
If you only occasionally work with digital editing, I wouldn't recommend this subscription, but it's definitely worth considering if you're taking up photography as a hobby, or if you regularly enjoy tinkering with images.
Also: How to transfer photos from your Android phone to Windows computer
This method is arguably the easiest as you can quickly customize your dimensions before saving them directly as a JPG or PNG directly to your machine.
The first method, and the easiest.
Michael Gariffo/Open Photoshop and click File > Open... Then find your image on your PC or Mac and click Open.
Click Image > Image Size...
Clicking Image Size will open a new window that lists the picture's width and height, as well as its resolution in ppi (pixels per inch). Determine what metric you want to use to resize your image.
When you've chosen, click the drop-down boxes to the right of the width and height fields and select your measurement of choice.
A closer look at the image resizing menu during editing a recent product shot I used for a Razer gaming mouse news piece.
Michael Gariffo/After selecting Pixels or Inches, Photoshop will display your image's current size using that metric. You can then change the width or height fields to whatever your target size is in Inches or Pixels.
When you change either width or height, the other will change automatically to maintain the current aspect ratio. Once you're happy with the altered size, click OK.
Note: If you want to individually change the Width and Height, you can click the small chain link icon to the left of those two fields. This will allow you to alter each individually. However, be aware this will distort your image, and usually isn't advisable for most pics.
Save your image by clicking File > Save a Copy. There you'll be able to select the save location, name your file, and select your format in the "Save as type" field.
The two most common file types are JPG and PNG. If you think you might want to go back into your image and edit it again later, I'd also recommend savinga separate PSD (Photoshop file)version, as well.
While this method is a little more tedious than the first Photoshop method, it still gets the job done and works well for resizing images for a web design.
Open Photoshop and click File > Open
 Горячие метки:
Фото и видео
Горячие метки:
Фото и видео