































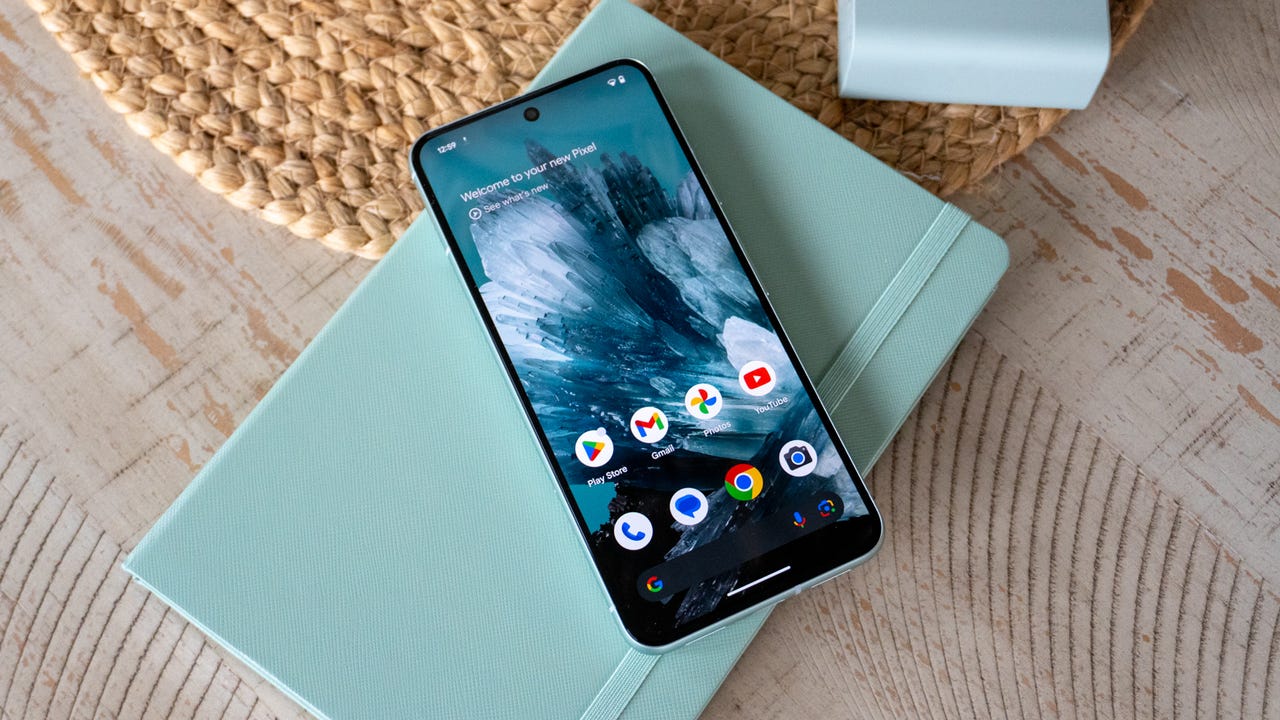
Emojis have become a language in and of themselves. Although I don't speak this language fluently, I get it. Being able to respond to a text quickly, with a simple image to convey your thoughts and feelings, can be a fairly efficient means of communication.
While I typically only use emojis for certain people (mostly my wife), sometimes I find that Android doesn't have the perfect little image to convey my specific state. That's why, when Google announced Android's Photomoji feature, I thought, "This might help me."
Also: Google Messages rolls out iMessage-like emoji reactions: Here's how to use them
Not only is Photomoji helpful, but it's actually quite fun. I can scroll through my collection of photos, find an interesting image (with a prominent subject), and create an emoji based on that photo. To my surprise, the system powering this feature is very good at recognizing subjects and removing everything else from the photo to create an emoji.
The only caveat is the emojis tend to be a bit larger than average, so if you're expecting a cute little emoji from that full-sized camera photo, you'll be disappointed. Even so, the feature is fun and worth a try.
Besides, how else are you going to create an emoji of your cats or your spouse? Let's take a look at how this new feature works.
What you'll need:To use the Photomoji feature, you'll need a device running the latest Android 14 update. Of course, you'll also need a few photos to use as sources.
Ready to create?
Fire up Google Messages and open a chat thread from which you'll send your first Photomoji (make sure the recipient is someone who's okay with you testing this feature on).
On the far left side of the Text message bar, tap the small smiley face to open the emoji option.
You can add emoji, photos, files, or audio recordings from here.
You should see the Photomoji tab on the left side of the tab bar. (If not, you either need to upgrade Android or you're using a version that doesn't and won't support the Photomoji feature.) Tap that tab.
If you don't see the Photomoji tab, you've either not updated Android to the latest or you're running a version that doesn't support the feature.
Tap the Create button and the Android Photo Picker will open to show all the images you've taken with your camera. You can scroll through the entire collection or snap a new photo by tapping the camera icon near the bottom right corner.
There are always cats and music-related photos on my camera.
After you select your photo, Android's AI will do its thing and crop everything out of the photo but the subject. If you like what you see, tap the Send button associated with the image and the Photomoji will arrive in your recipient's inbox. The new Photomoji will also be saved in your collection for later use.
Here is my always-pensive cat.
And that's all there is to using Android's new Photomoji feature. This fun addition to texting might not make your communication more efficient, secure, and intelligent, but it will certainly be unique to you.
 Горячие метки:
Технологии и оборудование
1. Смартфоны
Горячие метки:
Технологии и оборудование
1. Смартфоны