































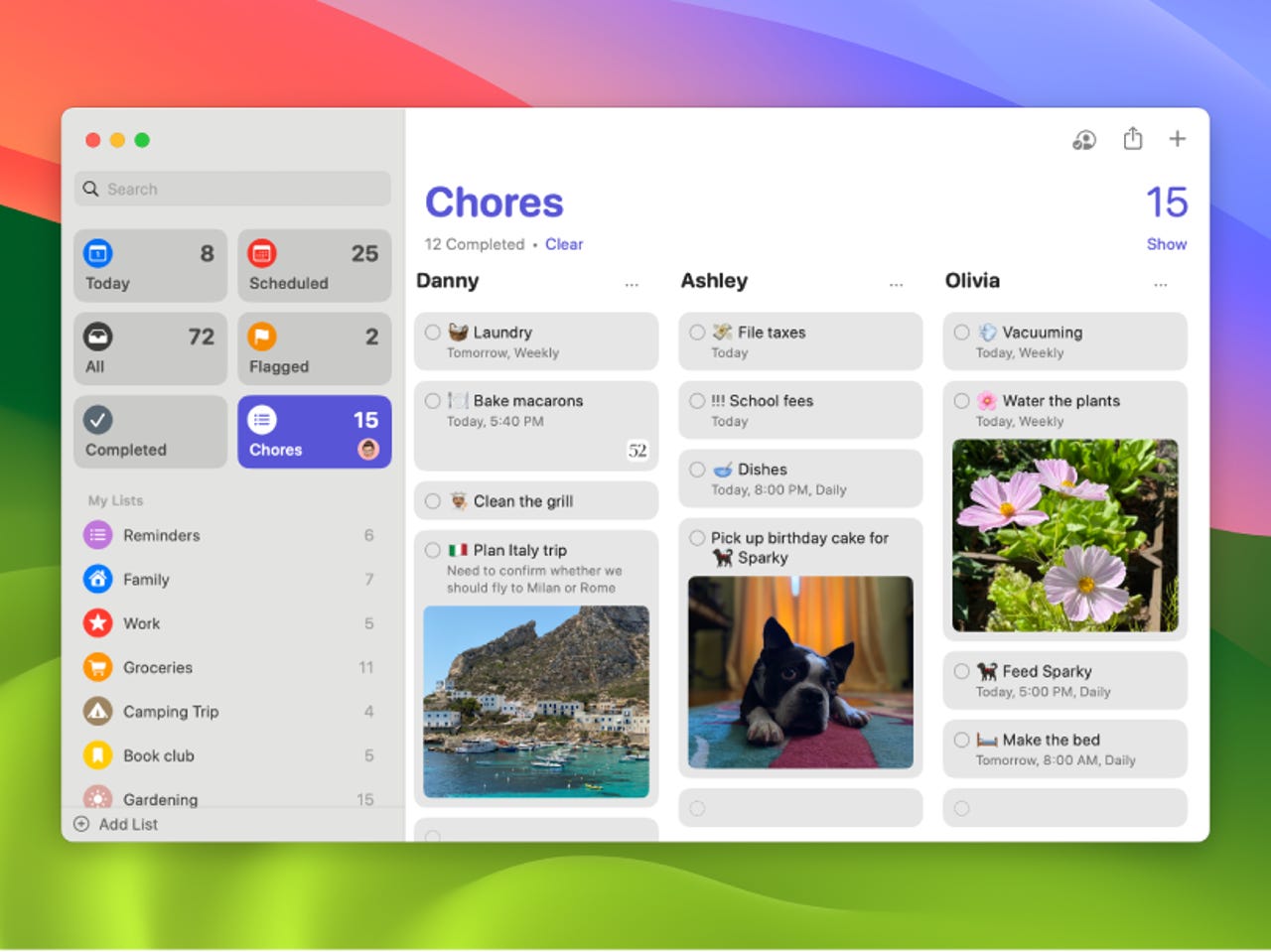 Apple
Apple Kanban boards are a great way to keep track of your tasks. Each task is represented by a card that you can move along a timeline, so you know exactly where it is in the process. Kanban boards have been helping businesses to keep the flow of projects going forward for some time now and, if Apple has its way, you'll be integrating them into your daily lives as well.
That's because MacOS Sonoma now brings Kanban-like layouts for the Reminders app. However, switching from the default list layout isn't as obvious as you think. I'm going to show you how to create a Kanban board in Reminders by way of a simple To-do list.
Also: How to add widgets to your MacOS Sonoma desktop
Our To-do list will consist of three columns: To Do, Doing, and Done. When you devise a task you need to do, you place its card in the To Do column. As you're doing the task, you move the card to Doing. When the task is complete, you move the card to Done. It really is that simple.
I've used Kanban boards for a number of projects and can attest that they work very well.
With that said, let me show you how to create your first Kanban board in Apple Reminders.
What you'll need:The only thing required for this is a running instance of MacOS Sonoma. This will not work in previous releases of Reminders, so if you're not running Sonoma, you'll have to upgrade first. As someone who made the upgrade as soon as it was released, I can tell you it is worth the effort.
The first thing to do is open the Reminders app, which can be done from either your Dock or by clicking the Launch Pad icon, locating the reminder icon, and clicking it.
In the bottom left corner of Reminders, click Add List. In the resulting popup, name the list To Do and then configure it by giving it a color and icon. Leave the List Type as Standard and click OK.
Naming and configuring your new List in the MacOS Reminders app.
Jack Wallen/Also: Three new MacOS Sonoma features even a casual Mac user will love
After you've created the new list, it will open in Reminders. Right-click (or two-finger tap) any blank space in the list and select New Section. Name the first section To Do. Repeat this by creating sections for Doing and Done.
Columns are actually Sections in MacOS Reminders.
Jack Wallen/You should now have what looks like a typical Reminders list.
With your list complete, click the View menu and select As Columns.
By default, lists are viewed in List format.
Jack Wallen/With everything ready, you can start adding cards. Add your first card by clicking the grey text area under the To Do column and typing the task title. You can add notes to the task as needed. Once you start working on a task, drag it from the To Do column to the Doing column. When the task is complete, drag it to the Done column.
We've created our To-Do list and are now viewing it as a pseudo-Kanban board.
Jack Wallen/One thing to keep in mind is that if you click the circle icon in a task card, that task will disappear. So if you want to hold tasks in the Done column to be reused later (by moving them back to the To Do column), do not click the circle in the card.
Moving the cards from one column to another can be a bit tricky. I would suggest creating a test card and working with that until you get the hang of it.
Also: The best Macs of 2023
And that's how you use the Reminders app as a basic Kanban board. If you feel traditional to-do lists aren't effective enough, give this a try and see if you don't find it more productive.
 Горячие метки:
Технологии и оборудование
Наш процесс
Услуги и программное обеспечение
3. Операционные системы
Mac OS OS
Горячие метки:
Технологии и оборудование
Наш процесс
Услуги и программное обеспечение
3. Операционные системы
Mac OS OS