


























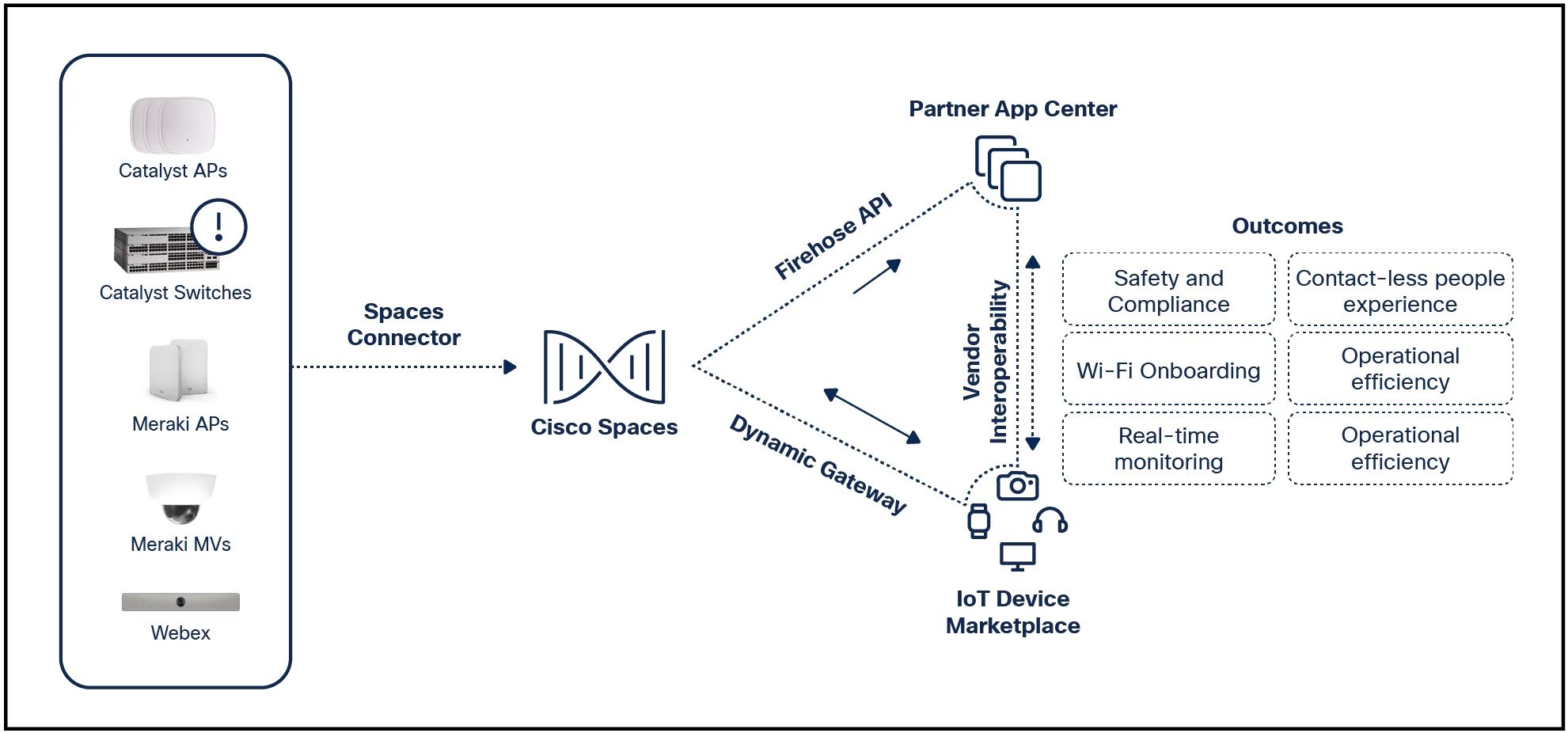

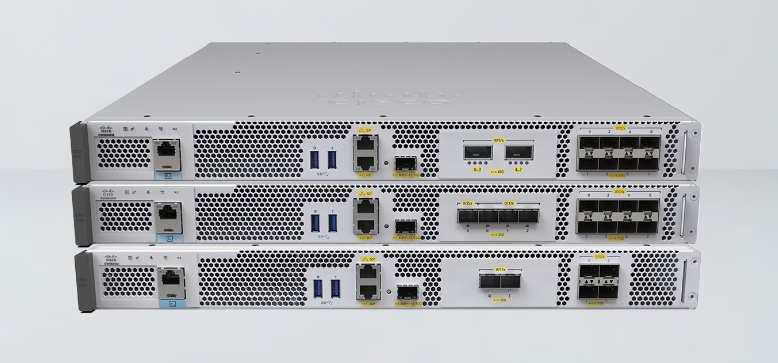
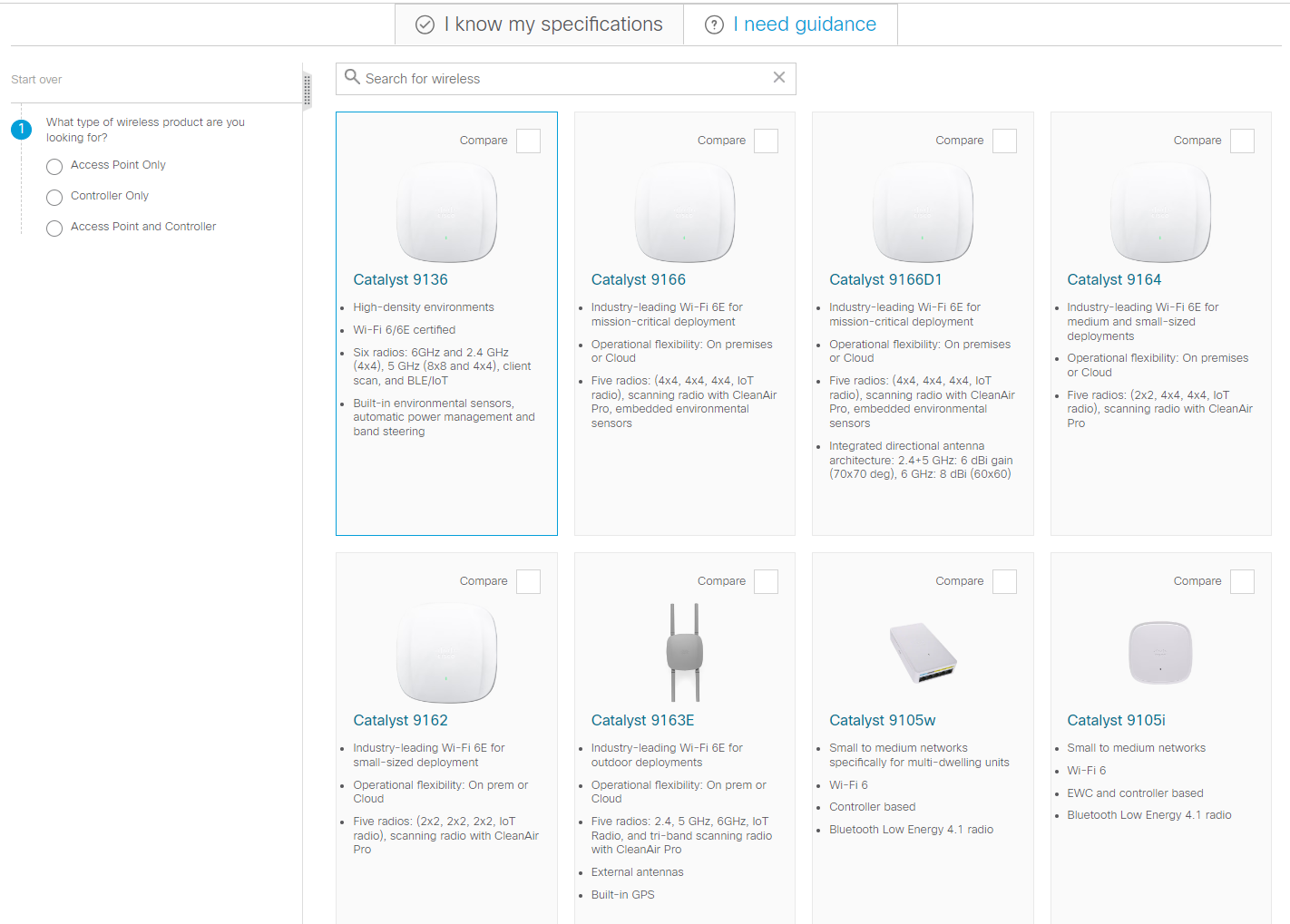
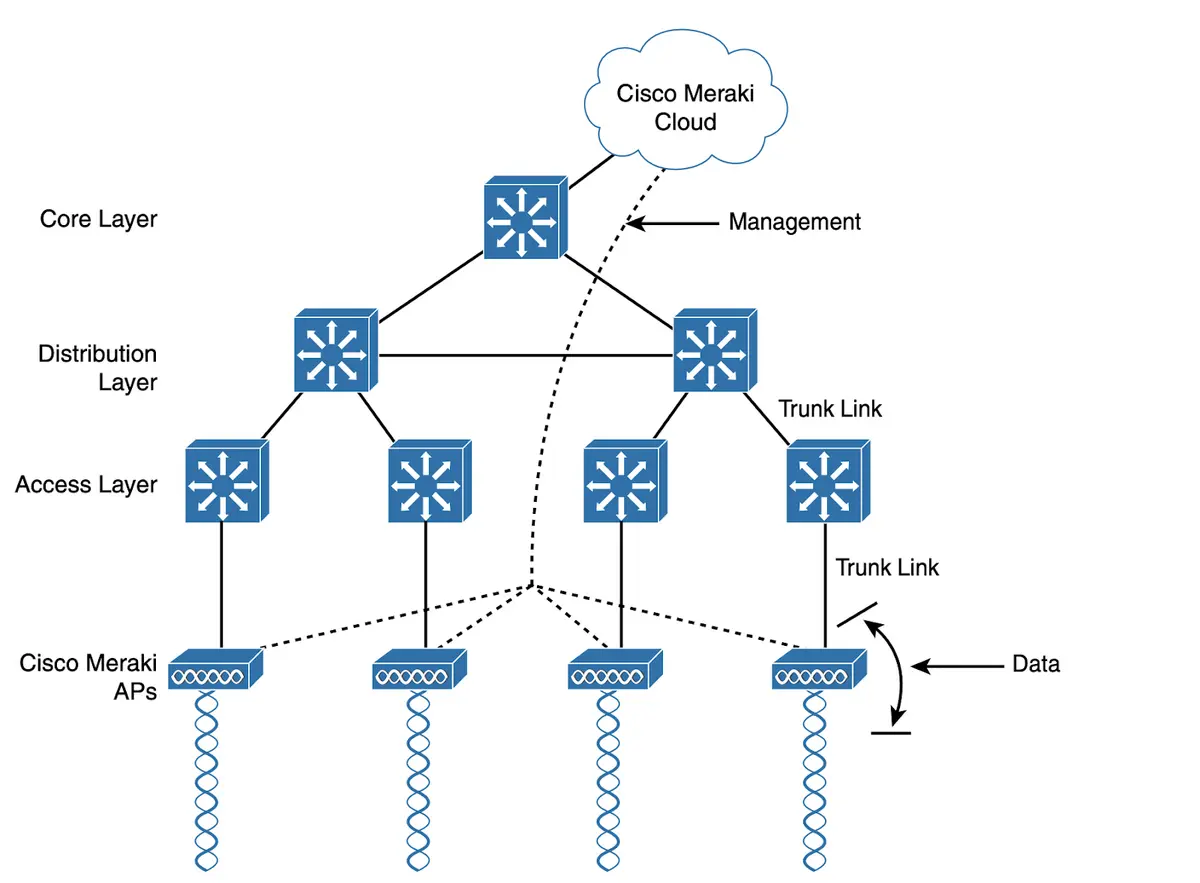

I use the MacOS Finder daily to manage my files and folders. It's an invaluable tool -- and one of the better file managers I use. But that doesn't mean Finder is configured ideally out of the box. With just a few simple tweaks, you make working with your files and folders even easier and more productive.
I want to share with you how I've customized Finder, because I suspect these same changes will help simplify your daily routine. Each of these tips can be accomplished in seconds -- and easily reverted if you don't like the results.
Also: The best and newest Macs compared
The only thing you'll need for this is an updated MacOS device.
Let's get to the tips!
Finder doesn't default to showing either the path or the status bars. The path bar makes it easy to move around the file system and the status bar informs you if anything is selected, how much space is available on your hard drive, and even adds a slider that enables you to increase or decrease the icon size for files and folders. Without the path bar, you have to use either the menu system or keyboard shortcuts to navigate backward, which can waste precious time when you're busy.
How do you add these? Simple. Open Finder, click the View menu, click Show Path Bar, and then click Show Status Bar. That's it! With these enabled, you'll find interacting with Finder much easier.
With the Path and Status bars added, Finder is much easier to navigate.
The Toolbar adds not only the top drop-downs (where you can configure your views, sorting, and searching) but also the Sidebar (which is a must if you want quick access to specific folders and tags). Without the Toolbar, Finder isn't nearly as useful. If you open Finder and only see a simple window containing files and folders, the Toolbar isn't enabled. Trust me when I tell you that you want the Toolbar added.
To add the Toolbar, open Finder and click View > Show Toolbar.
You can also show/hide the Toolbar Option + Command + T keyboard shortcut.
When you open Finder, you won't find your hard drive listed. I understand why Apple doesn't want to include this -- because there are folders containing crucial files that shouldn't be messed with (unless you know what you're doing). However, with the hard drive hidden, it can be a bit challenging to navigate to specific folders (unless you've added them to the sidebar).
Also: I was a Final Cut Pro diehard until DaVinci Resolve won me over with these 3 features
I prefer the convenience of adding the hard drive to the sidebar, but it is a bit tricky -- and you must have the path bar added first. Here's how to add your hard drive to Finder.
You should now see the Macintosh HD listing in the sidebar.
Having the hard drive added to Finder makes it easier to navigate the system folder hierarchy.
Similarly to adding the hard drive to the Finder Favorites section in the sidebar, you can add any folder you like. It's done the same way you added the HD icon, the only difference is you click and hold Cmd, click the folder you want to add, and then drag and drop it to the Favorites section.
I add any folder I regularly use to the sidebar, so I don't constantly have to navigate the file system to access that folder. This can be especially helpful when a folder is nested deep inside several folders.
Tags are incredibly helpful because they make it so you can add one or more categories to a file or folder. Say, for instance, you have a music file that you not only listen to but also use for video clips. You could create a tag called Video Assets and then tag that file with both Music and Video Assets. By doing this, the file will appear when you select either one of those tags. You can add as many tags to a file/folder as necessary.
Also: How to back up (and restore) your saved MacOS passwords
To add a tag to a folder, locate the folder and right-click (or two-finger tap) it. Select Tags. In the resulting pop-up, you can either add a current tag or type the name for a new tag. You can also select a color to associate with a new tag. Once you've typed the name of the new tag and selected an optional color, hit Enter on your keyboard and the tag is complete. You can add as many tags as you want to a file or folder.
Creating a new tag for Finder.
Once you've added tags, they'll appear in the sidebar. Click a tag to reveal any/all files/folders that have been assigned to that tag.
And there you have it: You've supercharged your MacOS Finder workflow. You should now find this tool far easier and more efficient to use.
 Горячие метки:
Технологии и оборудование
Горячие метки:
Технологии и оборудование