






























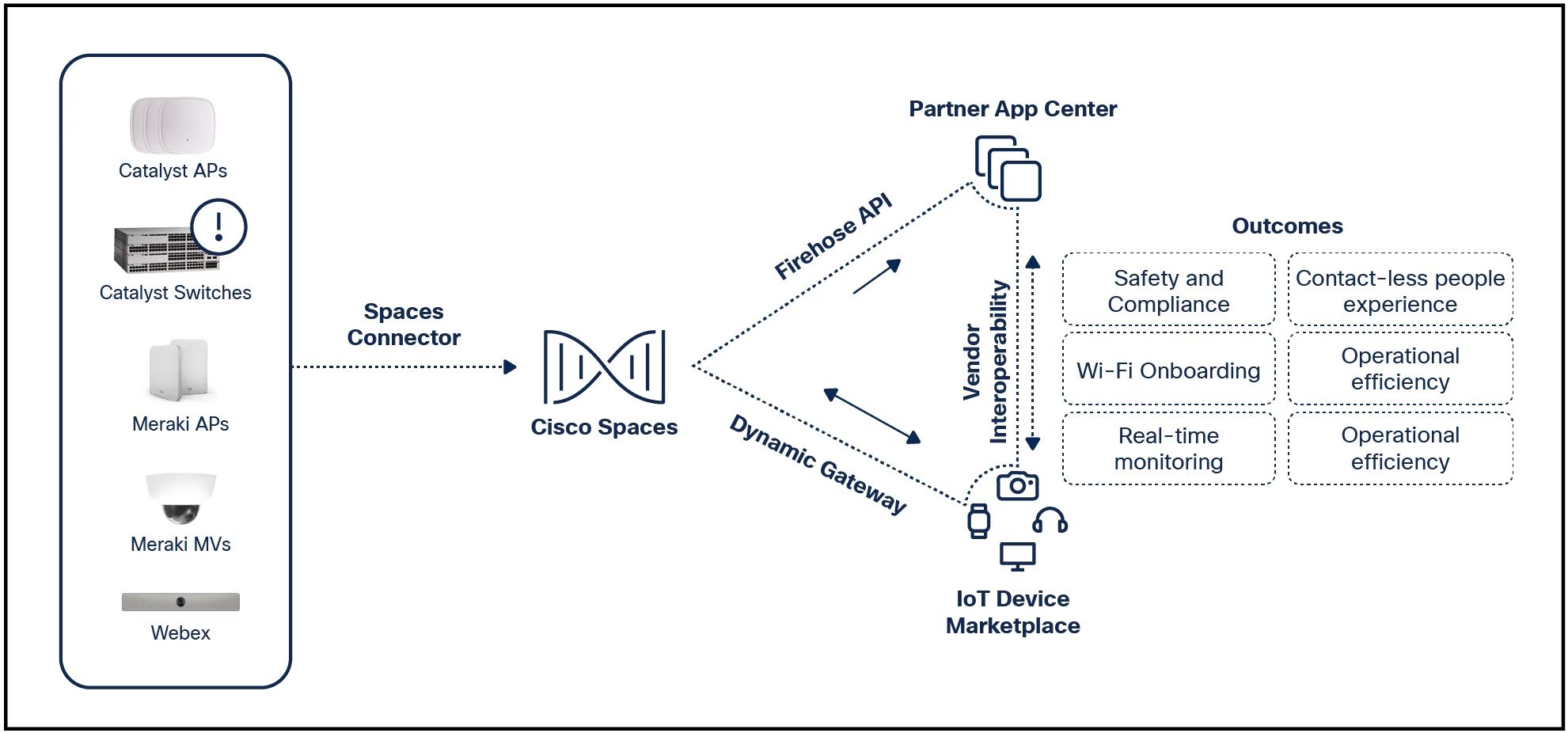

The file manager might not be a feature on your desktop that you've ever considered changing, but once you've seen a better option, you can't unsee it. I've used nearly every file manager on the market, and some are far better than others.
If you find the file manager on your Linux desktop of choice isn't cutting it, here are five alternatives. One of these could well become your favorite Linux file manager.
Also: 5 Linux file and folder management commands you need to know
The feature-packed Krusader sports a layout that might seem a bit 2005 -- but it's user-friendly and gets the job done. This advanced file manager is a twin-panel app that was created for the Plasma Desktop but can be installed on most distributions.
One of my favorite features built into Krusader is the Network Connection wizard, where you can create connections for FTP, SFTP, FISH, NFS, SMB, and WebDAV. Instead of installing third-party software to connect to your network share, you get everything you need.
Krusader also features extensive archive handling, a Useractions tool (for creating automated interactions with specific file types), a powerful search feature, customizable views, MountMan (for mounting/unmounting drives), disk usage reports, and more.
Krusader is a file manager best suited for advanced users. If you're new to Linux, it contains features you probably won't use until you're more familiar with the OS. Even so, this is an outstanding choice.
Krusader has one of the best network options of all Linux file managers.
You can install Krusader with a command like:
sudo apt-get install krusader -y
If you're using a Fedora-based desktop, the installation is:
sudo dnf krusader -y
Nemo's UI will look immediately familiar to any GNOME user.
Nemo is the default file manager for the Cinnamon desktop but can be installed on most Ubuntu-based desktop distributions. Nemo might look very similar to your default GNOME file manager -- because it's a fork of GNOME Files (aka Nautilus). Here's the most obvious difference: GNOME Files doesn't include a toolbar menu system, but Nemo retains it. Unlike GNOME Files, Nemo allows for a few customizations, such as the toolbar, sidebar, and even keyboard shortcuts. Nemo also enables you to open a folder in a new window (instead of the current one).
Also: The best Linux distributions for beginners: Expert tested and reviewed
To make this user-friendly file manager even more appealing, Nemo has support for invoking actions, scripts, and extensions. Out of the box, you'll find Nemo includes actions for Add Desklets, Mount Archives, Set As Wallpaper, Create New Launcher, Change Desktop Background, and Display Settings. There's also the Nemo File Roller extension installed by default. Finally, there's the quick file preview, which allows you to view a preview of a file without having to open it.
Nemo can be installed on Ubuntu-based distributions with the command:
sudo apt-get install nemo -y
If you're using a Fedora-based desktop, the installation is:
sudo dnf install nemo -y
I've never been a big fan of the PCManFM name but the file manager is pretty stellar. Once upon a time, PCManFM used an outdated UI. Now, it can conform to your desktop of choice. In fact, after installing PCManFM on Ubuntu 24.04, I thought the OS mistook it for GNOME Files when it opened the file manager. The only giveaway was the sidebar and the only reason I spotted that was because I'm so familiar with GNOME Files.
Also: Thinking about switching to Linux? 10 things you need to know
PCManFM has a ton of features, such as full gvfs support, thumbnails, desktop management, bookmarks, tabbed interface, volume management, drag and drop between tabs, and -- one of my favorite features -- the ability to run a command within a folder. This feature comes in handy when you realize you need to run a command within a window but don't want to have to open a terminal window to do so.
PCManFM also includes a powerful search tool that allows you to search by name or patterns, file type, content, properties, and more. On top of all that, PCManFM is very fast.
The PCManFM includes a handy run command feature.
You can install PCManFM on any Ubuntu distribution with the command:
sudo apt-get install pcmanfm -y
On Fedora, that command is:
sudo dnf install pcmanfm -y
Thunar is the Xfce file manager and offers just the right amount of features and no more. Although it is built for Xfce, it can be installed on most Linux distributions and will conform to the look and feel of your chosen desktop.
Thunar does have a few tricks up its sleeve that make it stand out from the crowd, such as custom actions (actions that are added to the right-click context menu), the ability to transfer files in parallel (for speed), customizable keyboard shortcuts, a send-to feature that includes Bluetooth sharing, bulk renaming, and plugins for the likes of archiving, media tags, shares, and VCS.
Also: Why I use the Linux tree command daily - and what it can do for you
One thing to note about the plugins: They must be installed manually, which can be pretty confusing (given the official documentation is of very little help). Essentially, you have to download the source for the plugin you want, unpack it, and then compile it. For most users, that's a bit much. However, if you're familiar with Linux, you'll find the installation of the plugins quite achievable. Even with that complication, Thunar is a great option for file managers.
The Thunar Send To feature is very handy.
To install Thunar, you can issue a command like:
sudo apt-get install thunar -y
If you're using a Fedora-based desktop, the installation is:
sudo dnf install thunar -y
X File Explorer (XFE) is very much rooted in old-school Linux. This file manager looks and behaves very much like it's been yanked from the past -- but that's not a bad thing! XFE is very lightweight (so it's fast), and includes HiDPI monitor support, an integrated text editor, image viewer, RPM/DEB package viewer, the ability to create symlinks, and is highly customizable.
Also: How to change your IP address, why you'd want to - and when you shouldn't
lYou can also enable/disable root mode (which allows you to access files as the root user - so long as you have the root user password and it's enabled). One of the stand-out features of XFE is the search tool, which allows you to search via minimum size, last modified, user, file type, empty files, text contains, hidden files, and even ignoring cases. Another handy feature is the ability to see the size of your current Trash file and empty it from the menu. You can also change the UI to single pane, dual pane, or triple pane.
XFE's search feature is very powerful.
XFE can be installed on a Ubuntu-based distribution with the command:
sudo apt-get install xfe -y
If you're using a Fedora-based desktop, the installation is:
sudo dnf install xfe -y
And there you have it -- five alternative file managers you can try on the Linux desktop. Considering that these are all free, what do you have to lose? Give one of these a try and see if you don't prefer it over your default.
 Горячие метки:
Технологии и оборудование
Горячие метки:
Технологии и оборудование