


























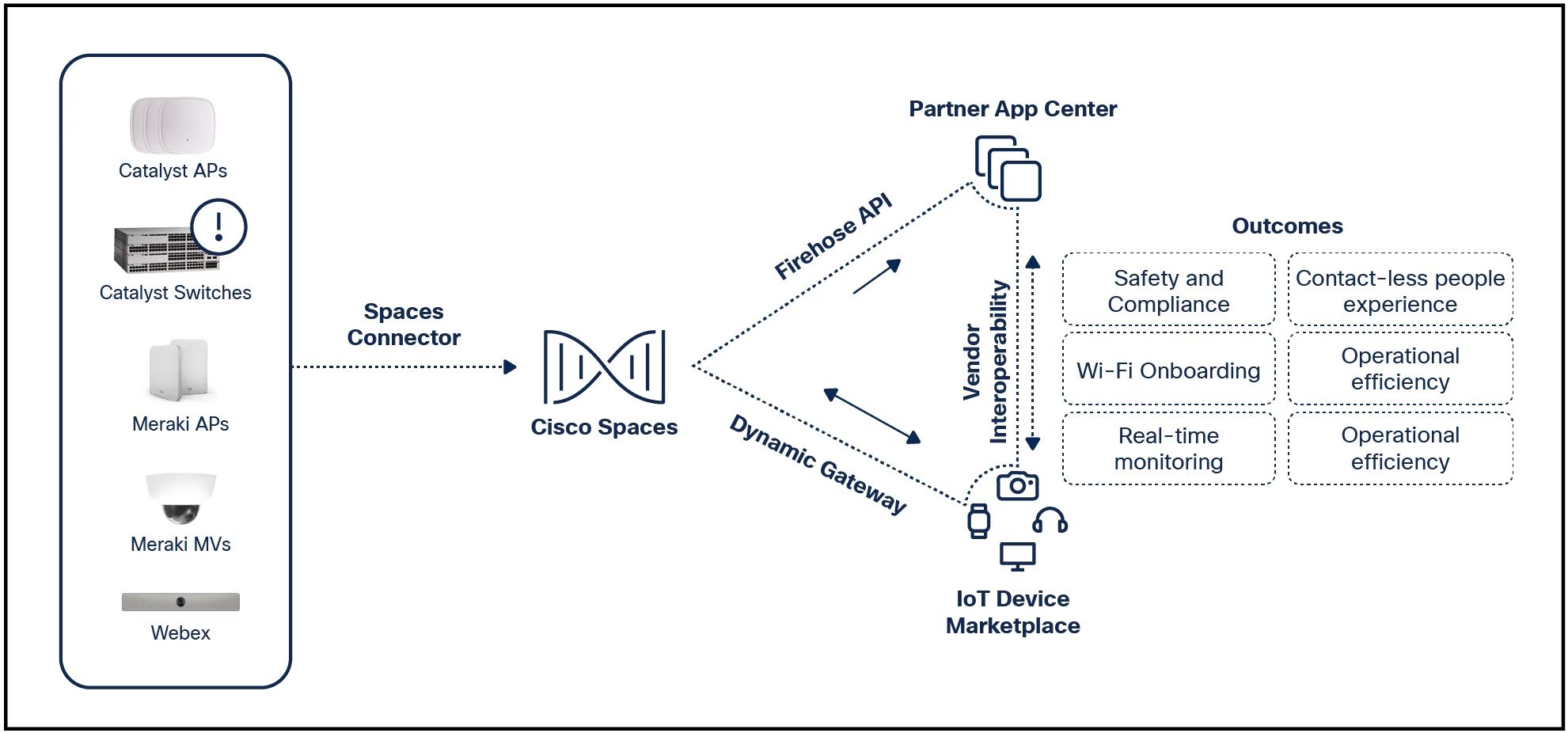

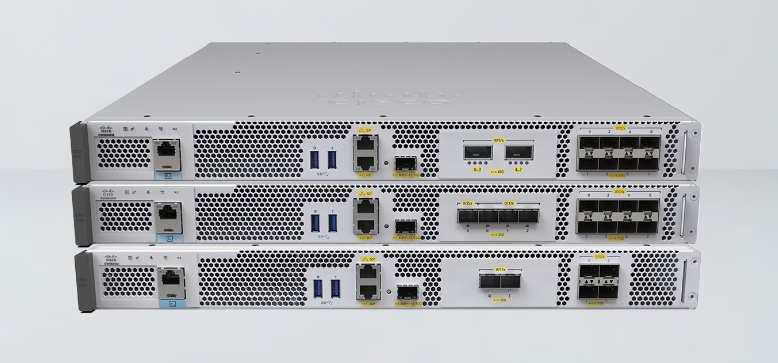
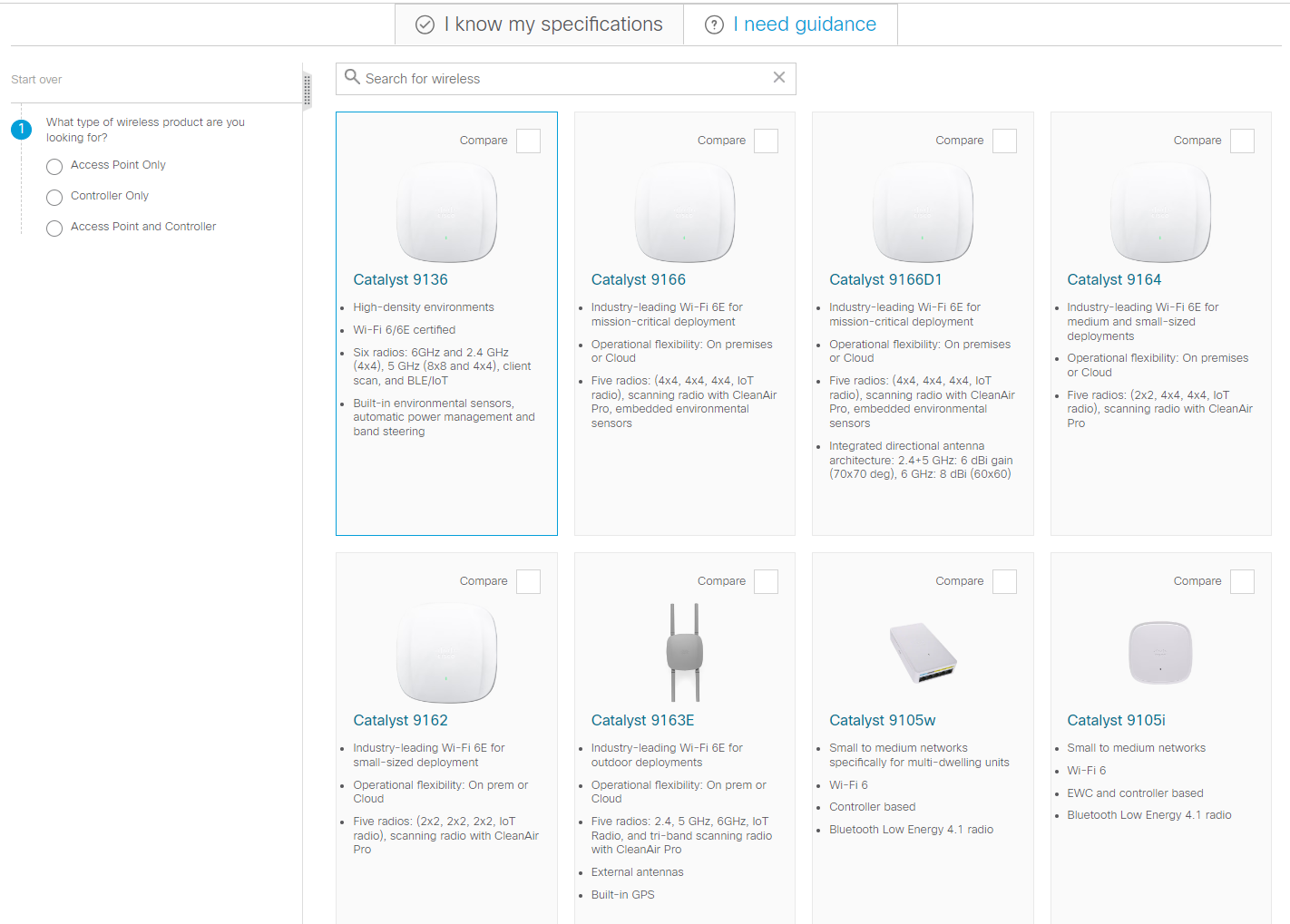
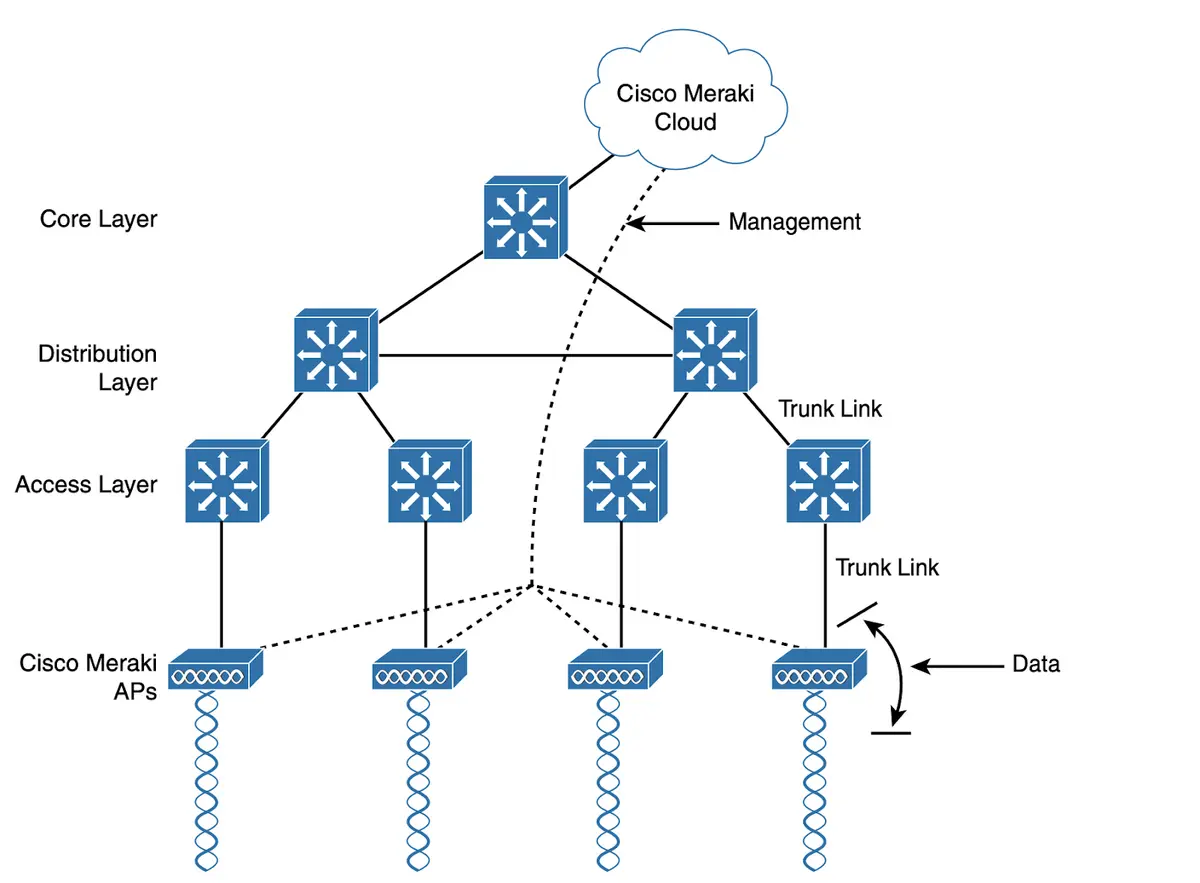
There's a lot to the iOS operating system that runs on the iPhone. So many hidden features and tweaks.
But there's no manual to take you through things. Apple gives you some brief tips, but from that point forward, it's down to you.
Most people only use a fraction of what their iPhone is capable of, so Thanksgiving is a great time for you to flex your tech prowess and who other iPhone owners some tips and tricks.
Here are five of my favorite iOS tricks.
AssistiveTouch is an accessibility feature and what it does is it floats a small menu on your display (which you can move around on the screen with a finger) that allows you to carry out gestures such as pinching or multi-finger swipes with a single finger and offers quick access to a variety of functions.
There are three ways to activate AssistiveTouch:
You can customize AssistiveTouch by going to Settings > Accessibility > Touch > AssistiveTouch, then click on Customize Top Level Menu. You can have as many as eight icons showing (or as few as one), so it's incredibly versatile.
It's an amazing shortcut to useful features I use all the time (especially for taking screenshots!).
This is yet another accessibility feature that Apple has added to iOS that I like a lot (the other is AssistiveTouch -- check it out!).
To find this feature go to Settings > Accessibility > Touch > Back Tap. Once there, you'll find options for Double Tap and Triple Tap.
There you will find a huge range of actions, from system actions such as firing up the App Switcher or Control Center, accessibility features such as bringing up AssistiveTouch and Magnifier, scroll gestures, and even shortcuts to making GIFs or QR codes.
I have mine set-top activate Reachability (you know, the feature that brings the top of the screen down to thumb level) with a double-tap and to activate Notification Center with a triple tap.
A great feature that I'm now using many times a day.
Another feature I use a lot is Haptic Touch to bring up menus for apps. Just long-press on an app and see what pops up. It might be useful; it might not be. It depends on the app!
You can even do the same with built-in iOS features, such as items within Control Center.
If you are finding these hard to activate, you can adjust and experiment with the sensitivity.
I wish there was some sort of user interface clue that you could press on apps or areas of the UI to activate such options, but alas, you must go exploring for them.
So, go exploring! The payoff is worthwhile as you will almost certainly find some useful time-saving shortcuts.
Sometimes, the key to getting a good photo is taking a lot of photos.
Prior to iOS 14, if you held down the shutter button in the Camera app, the iPhone would go into "burst mode," taking a bunch of photos that allowed the user to go back and find the best one.
But now, in iOS 14, pressing and holding down the shutter button switches to video recording mode. That itself is a nice feature, but I want the old "burst mode" feature back.
It's there, but again it's hidden. And it's also changed how it works.
Head over to Settings > Camera, and you'll see a setting called Use Volume Up for Burst.
iOS keeps track of any bad passwords that you might be using. Bad passwords fall into two categories:
Check any passwords stored on your iPhone, and change anything that is not good.
Settings > Passwords > Security Recommendations.
One of the more boring tips, but probably most useful!
 Горячие метки:
Технологии и оборудование
Услуги и программное обеспечение
Горячие метки:
Технологии и оборудование
Услуги и программное обеспечение